4 Dependable Ways to Transfer Contacts from Motorola Phone to Computer
Characterized by high quality acoustic fidelity and proud camera configuration, Motorola phone lures its followers a lot. Contacts, virtually the most vital data in Motorola, may suffer from risks due to scenes like Moto misbehaving, loss of the phone, etc. So, to stay critical contacts protected against missing, many users will move them to computer as a backup. But how can we transfer contacts from Motorola phone to computer since they are unreadable data that cannot be exported directly?
OK, today we'll figure out this question by concentrating on methods with Assistant for Android, Android Backup and Restore, Gmail and Bluetooth. Now, let's move on to this topic.
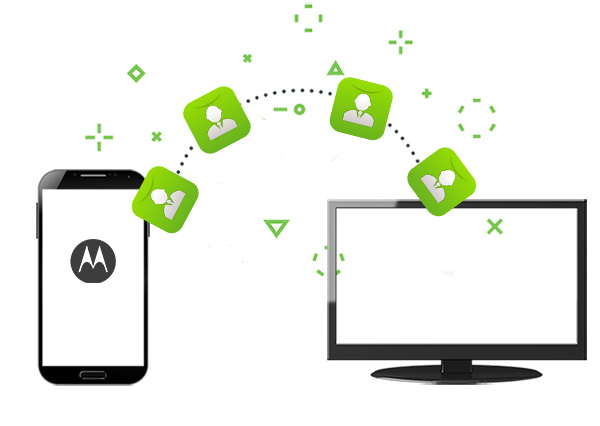
- Way 1: How to Transfer Contacts from Motorola Phone to Computer with Assistant for Android
- Way 2: How Do I Transfer Contacts from Motorola Phone to Computer via Android Backup and Restore
- Way 3: How Can I Transfer Contacts from a Motorola Phone to Computer with Gmail
- Way 4: How to Export Contacts from Motorola Phone to Computer via Bluetooth
Way 1: How to Transfer Contacts from Motorola Phone to Computer with Assistant for Android
Now, more and more people come to know the importance of phone data like contacts, and want to make a copy on the computer. But in part because of the use of some unprofessional transfer or backup tools have resulted in some unpleasant experience, many people are more cautious about the choice of the solutions. The program you'll see now can make you worry-free completely. It is MobiKin Assistant for Android (Windows and Mac).
This all-in-one software delivers a variety of options, with which not only can you transfer contacts, but you'll be in full control of your other data like SMS, music, photos, apps on computer.
Reasons why we recommend Assistant for Android in the first place:
- Give you the facility to transfer contacts, call logs, SMS, multimedia files, and apps between Android devices and computers.
- Transfer contacts from Motorola to computer and saves contacts as VCF, HTML, CSV, XML, Outlook or BAK format.
- Add new contacts, edit contacts, delete unnecessary contacts, and search for specific ones.
- Enable you to back up and restore Android devices within one tap.
- Offer a free trial, user-friendly interface and guaranteed results.
- Two connection modes: Wi-Fi and USB cable.
- Get along well with almost all Android devices, covering Moto Z4/Z3/Z2/Z, Moto G9/G8/G7/G6/G5/G4, Xoom, Xoom 2, Xoom 2 ME, Xoom WiFi, XT502, XT909, XT910, XT912, Moto X4/X3/X2/X, MB200, MB300, MB501, Moto E6/E5/E4/E3, etc.
You can download Motorola contact transfer tool to get contacts off your phone on computer now.
How can I transfer contacts from a motorola phone to computer with MobiKin Assistant for Android?
Step 1. Launch the program and link Moto to computer
Download, install and launch Assistant for Android on computer. Hook up Motorola to computer via a USB cable. Now, it's time to create a virtual connection by going with the simple instruction on the interface of the tool. After that, your phone will be identified by the tool.

Note: You can also take WiFi as a go-between. Namely, you can learn how to link Android devices to computer via WiFi.
Step 2. Choose Motorola contacts for migration
Choose "Contacts" > "All Contacts " from the left menu. Then a list of contacts will appear on the screen. Simply select the exact items to preview and then mark your wanted ones.

Step 3. Transfer Contacts from Motorola to computer
Press "Export" button from the top menu to get your contacts exported to computer, and save them as a proper file like CSV, VCF, etc. The processing time varies, depending on how many contacts your phone stores.
Note: This tool also enables you to transfer contacts from Motorola phone to computer in batches with Backup feature. To do so, just go to "Super Toolkit" > "Backup" > mark "Contacts" > "Back Up" to put contacts on computer.
You Might Also Like:
- How to Transfer Photos Between Motorola and Windows/Mac
- How to Transfer Text Conversation/Message from Motorola to Computer
Way 2: How Do I Transfer Contacts from Motorola Phone to Computer via Android Backup and Restore
In the first part, we mentioned that Assistant for Android can transfer contacts from Motorola to computer by means of the Backup feature. The working principle of MobiKin Backup Manager for Android is similar to the previous one. Android Backup & Restore software is one of the simplest and fastest utility to back up not only contacts but also SMS, call logs, photos etc. to computer. Definitely, you can restore the backups from computer to your phone optionally.
It is designed to work with over 6000 Android devices, and can allow you to connect your phone via USB cable or WiFi.
How do I transfer contacts from Motorola phone to computer using Android Backup & Restore?
Step 1. Download this backup and restore tool for Motorola. Follow the installation wizard to install it and start it on computer. Then you may need to enable USB debugging on Motorola phone, and follow the prompts to let the tool recognize the phone.

Step 2. After the successful connection, you'll see the main interface with "Backup" and "Restore" options displayed. Just choose "Backup", and all types of data on Motorola phone will be shown to you. Here, mark "Contacts", and hit "Browser" tab to find a location on computer to put the contacts there.

Step 3. Tap on "Back Up" button from the lower right corner to transfer contacts from Motorola to computer easily.

The process is quite similar as transferring contacts when it comes to moving videos from Motorola to computer.
Way 3: How Can I Transfer Contacts from a Motorola Phone to Computer with Gmail
Primarily, if you don't have a Gmail account, you need to register one. Then use it to have contacts synced to Google server. Afterwards, log in the same account on computer and export the desired items. Although it is not difficult to do, there are certain risks in using Google cloud services according to some reports.
How do I transfer contacts from Motorola phone to computer with Gmail:
Step 1. Start "Setting" app on Motorola phone and scroll down for "Account and sync"/"Accounts". Find the "Google" tab and click it to log in your Google account. Then tap "Sync Contacts" and the task will be over later on.
Step 2. On your computer, visit the Gmail page and sign in the same Google account. Next, head to "Contacts" and go for "More" > "Export".
Step 3. Select the specific contacts, and choose a format (vCard format is the most commonly used). Finally, just click "Export" button to place the chosen contacts to computer from Motorola phone.
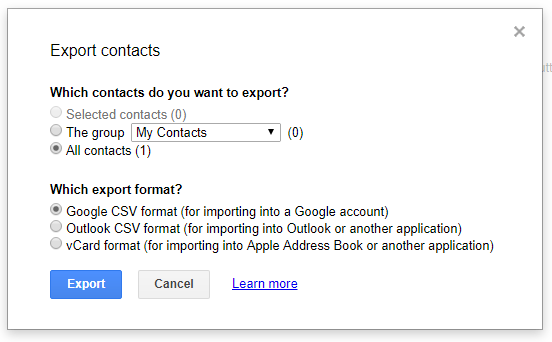
Check if You Need:
- Motorola to Motorola Transfer: Move Data from Moto to Moto
- Guide to Transfer Data from Motorola to iPhone 11/11 Pro/XR
Way 4: How to Export Contacts from Motorola Phone to Computer via Bluetooth
Bluetooth comes preinstalled in almost each phone. However, it is not fast to process contact transfer, and the two devices need to be paired at first. After the task is done, it is suggested that you turn off Bluetooth to reduce the power consumption of Moto. Plus, this can protect the phone from being located or possible malicious attacks.
Let's see how to transfer contacts from Moto G/E/Droid to laptop/desktop with Bluetooth:
Step 1. Enable the Bluetooth on Motorola phone from "Settings". Then switch it on computer by clicking "Start" > "Settings" > "Devices". Next, the Motorola should display on the list of devices on Bluetooth settings.
Note: If you enable the Bluetooth on computer for the first time, you might need to go to Start > Control Panel > Bluetooth > Change Bluetooth settings > Options > Allow Bluetooth devices to connect to this computer.
Step 2. Just tap "Pair" to match the phone and computer. (you may need to type in a given passcode to generate a connection)
Step 3. After the connection, start the "Contacts" app on Motorola, and select your desired contacts. Next, head to the menu to opt for "Send contacts" > "Send contact by Bluetooth" and choose computer as the recipient.
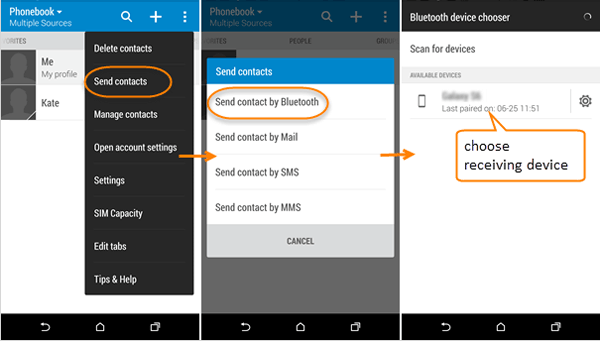
Step 4. Accept the transfer request on computer. Soon, your selected contacts will be moved to this computer.
The End
That's all for today's passage. Now you can go for any of the above ways to export contacts from Motorola phone to desktop/laptop. Still having trouble finding ways to cope with the current scenarios? Welcome to leave a comment below for personalized support. And hopefully, you guys find this post helpful and will share it to your friends.
Concerning the fact that the power consumption of Motorola is a bit fast according to some users, finally, I'd like to share a tip for Moto power saving. Besides reducing the brightness of the screen and shortening auto-lock time, you can close the animation of the window, and turn off temporarily unused services, like GPS, background files, automatic sync, etc. Again, you can also view the phone's power consumption with some third-party apps.
Related Articles:



