How Can I Transfer or Copy Contacts from HTC to Computer/Mac
"A few days ago, one of my friends complained that he had lost all of his contacts from his HTC One X without backup after restoring factory settings unintentionally. You can imagine how annoying the thing is and how hard to find all of them back. "
Since contacts are regarded as the one of the most important data on the smart phone for daily communication, we need to protect these vital numbers from deleting, losing or damaging by accident. However, things have not always been going as you imagine. Except for restoring factory settings, people always lose their contacts for various other reasons, such as the improper operation on the device, virus attacks, failed to upgrading and so on. Therefore, it is so important to backup contacts from HTC to computer for security considerations, right?
Then, how to do it? Contacts are always stored in the phone's internal flash card, so while your HTC phone is connected to the computer, here is no way to find your contacts information and you only can see videos, music and photos on the computer. That's mainly because the phone's internal flash card requires authority if you wish to have access to it. So to backup HTC contacts to computer or Mac, you need MobiKin HTC Contacts Transfer or HTC Contacts Transfer for Mac as your assistant.
With it, you can easily export contacts from all kinds of HTC phones like HTC One, HTC Desire, HTC Wildfire, HTC Sensation, etc. to computer. It allows you to look through every detail of the information before backup, and you can modify the contacts info through the desktop computer easily. In addition to HTC phones, phones from other brands are also supported here, including Samsung, Sony, Motorola, LG, ZTE, etc. As you can see here, the Windows and Mac version of the HTC Contacts Manager are all available here, you can get one of them and follow the below steps to copy contacts list from HTC to computer at ease.
Similar Reading: How to Recover Deleted Contacts from HTC
How to Transfer Contacts from HTC One, Desire, Inspire, etc. to Computer?
To begin with, you should download the right version on your computer according to the system of your computer. And then follow the instructions to deal with your problem. Here, we'll take the Windows version as an example:
Step 1. Run the Program and Link HTC to PC
Launch the program on the PC and connect your HTC device to computer via a USB cable, then you need to enable USB debugging on your HTC device.
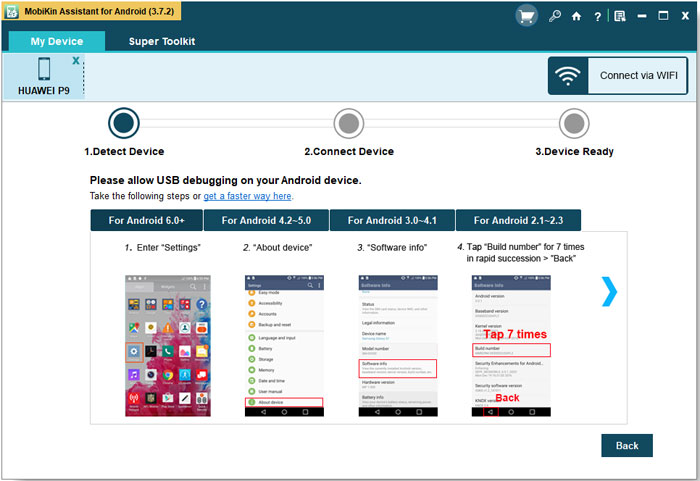
After that, you can check the option of "USB debugging opened" and click "Next" to finish the installation of USB driver. When these steps are all done, you can see an interface showing the parameter information of your phone, and several folders in category on the top menu, like Apps, Music, Photo, Contacts, etc.

Step 2. Preview and Select Your Needed Contacts
Click "Contacts" button on the top menu to preview the whole contacts list on your mobile phone. Then here you can select the whole contacts at one time or check your needed number one by one according to your own needs.

Step 3. Begin to Transfer
When you have selected the whole files you need, you can click "Export" button to export and save them on your desktop computer very well. If you wish to copy other files to your computer, you can click these options on the top menu and select any your needed data for transferring.

In the End
In addition to helping you back up contacts on your HTC phone, MobiKin Assistant for Android also allows you to manage, backup and restore contacts. This powerful software also supports other phone file types such as text messages, call logs, photos, videos, apps, and more. Install it on your computer now.
Related Articles
Tips to Transfer Text Messages from Android to Computer
Easy Way to Transfer Contacts from Samsung Galaxy to Computer
How to Transfer Contacts from Android to Computer
Top 6 iTunes Alternative for Android Phones/Tablets in 2023
How to Transfer Music from Computer to Android? (6 Best Ways)



