How to Transfer Files from Android Phone to USB Flash Drive? 5 Options
The near-capacity phone storage has been a common challenge for modern electronics enthusiasts. It's so easy to fill the storage up - a few high-definition movies, a long journey, and even some mobile games. Imagine that if you have a thumb drive and an external memory device, you can optimize Android space before manipulating the device freely.
Next, you may need to copy videos, contacts, music, etc., across, in addition to working out how to transfer photos from Android phone to USB flash drive. OK, we will teach you the five most advisable ways to transfer files from Android to a USB flash drive easily.

- Method 1: Transfer Data from Mobile to Pen Drive by Drag & Drop
- Method 2: Transfer Files from Android to USB Flash Drive via Assistant for Android
- Method 3: Transfer Files from Mobile to Pen Drive with OTG Adaptor
- Method 4: Transfer Android Files to USB Stick with Files by Google
- Method 5: Transfer Files from Android Phone to USB via AirDroid
Method 1: Transfer Data from Mobile to Pen Drive by Drag & Drop
To transfer your media files like photos, videos, and music from your phone to the USB storage directly, you just need to configure the phone according to the prompts after the physical connection. Now let's see how to move photos/videos from phone to USB stick by copying and pasting:
- With a USB cord, link your Android phone to a computer.
- Touch "Charging this device via USB" when it appears.
- Choose "File Transfer" from "Use USB for".
- When a file transfer window comes out on your PC, please head to the folder with the pics and videos you want to transfer.
- Insert your USB drive into the machine.
- Copy your desired files and paste them to the USB storage.

Important: It's recommended to safely eject the pen drive from your Android device to avoid data corruption. You can do this by going to the device settings or file manager app and selecting the option to "Unmount" or "Eject" the USB flash drive.
Further Reading: What if you save your desired data on your microSD card? Just transfer SD card files to your computer directly.
Method 2: Transfer Files from Android to USB Flash Drive via Assistant for Android
Would you like to do the transfers for various files from Android to a USB stick in just simple clicks? Well, all the tedious work can be simplified using MobiKin Assistant for Android (Win and Mac Version). As one of the most outstanding tools for Android phone transfer and management, this clever utility has become a boon for millions of Android users.
What makes MobiKin Assistant for Android so extraordinary?
- Transfer files from Android to a USB flash drive seamlessly.
- Move overall Android data like contacts, SMS, call logs, photos, audio, videos, music, apps, etc.
- Copy content between Android and computer.
- Back up and restore Android phones/tablets with one click.
- Manage your Android device on a computer offline.
- Two connection modes: USB and Wi-Fi.
- Work well with various Android devices, covering Samsung, Pixel, Xiaomi, Huawei, OPPO, Sony, Motorola, vivo, HTC, etc.
- No privacy concerns.
How to transfer files from Android to flash drive with MobiKin Assistant for Android?
Step 1. Run Assistant for Android on a computer
Install the downloaded program on a computer before launching it. Then, connect your phone to the computer, and the software will identify it automatically.

Step 2. Choose what you want to transfer
Choose your desired data types from the left sidebar. And you'll be able to preview and select the specific items you intend to transfer.

Step 3. Transfer files from Android to a USB flash drive
Plug your USB storage into this computer. Finally, choose the "Export" option from the top screen and save the selected data onto the flash drive easily.

Video Tutorial: Click the video below to see how this MobiKin software works:
Method 3: Transfer Files from Mobile to Pen Drive with OTG Adaptor
With a handy OTG adapter, you have the ability to attach your USB-C flash drive to your phone. After the connection, a notification from your phone's file system should appear. Before proceeding, ensure that your device supports OTG. Then please follow the steps below to see how to transfer files from phone to USB without computer using an OTG adapter:
- Link your flash drive to the adaptor with a full-size USB (the female end).
- Plug the USB-C end into the Android phone.
- Scroll down from the top of the screen to find the notification tray.
- Hit "USB Drive" and tap "Internal Storage" to check the files on your phone. (Android gallery doesn't show your pictures?)
- Locate the items you want to copy and select them.
- Click the three-dot icon, followed by "Copy".
- Go to your USB drive and click "Done".
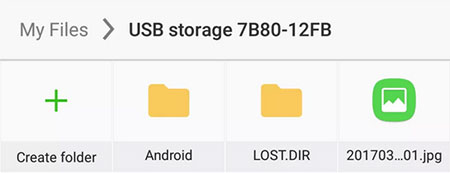
Most modern Android devices support OTG. You can check the specifications of your device on the manufacturer's website or look for an "OTG" logo on the packaging. Alternatively, you can download an OTG checker app from the Google Play Store.
Method 4: Transfer Android Files to USB Stick with Files by Google
When you have an OTG cable, you can ease the transfer with the help of Files by Google as well. To use this approach, ensure that your USB storage device is connected to your Android device. Access to USB storage is available on devices running Android 7.0 (Nougat) or later. Here's how to transfer files from phone to pen drive without OTG using Files by Google.
- Connect your USB OTG cable to your Android phone.
- Insert your USB storage into the female connector of the OTG cable.
- Download and install Files by Google on your Android phone before running it.
- Click "Browse" at the bottom of the page.
- You'll get a notification saying, "USB available". (If it doesn't turn up, remove the USB drive and try again.)
- Press the USB stick you wish to open and tap "Allow".
- Scroll to "Storage devices" to locate the files you want to transfer and tap the USB flash drive as the destination. In doing so, you can speed up your Android phone effortlessly.
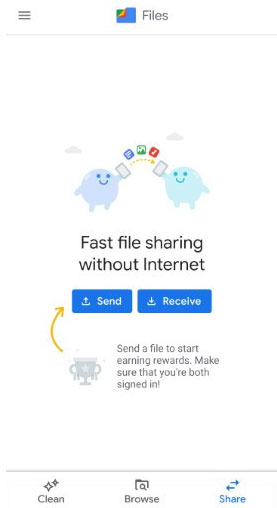
Method 5: Transfer Files from Android Phone to USB via AirDroid
AirDroid makes it easy for you to implement file transfers, get messages, and reply to them on a computer. While performing the migration, you can smooth it on the same wireless network. However, it isn't as efficient as you might expect, and your security might be compromised.
- Install AirDroid on your phone and give the permissions after running it.
- Ensure your phone and the computer are within the same network.
- Go to the AirDroid Web, and it'll show you a page with an IP address.
- Enter the address on your PC's browser, and follow the prompt to give permission to the AirDroid.
- Tap "Files" to copy files to your PC when a page with many options appears.
- You will now find the "Upload file" and "Upload Folder".
- Insert the USB flash drive into your PC, and right-click a file or folder.
- Download the files, and it will show you the "zip" option.
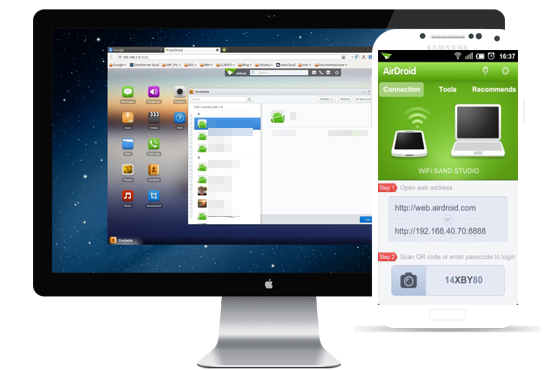
Closing Thoughts
The above are five simple ways to complete the transfer from an Android phone to a USB flash drive. Although some of them seem simple, users might face improper connection, limited data types supported, or transmission failure. Basically, these will not occur when you pick MobiKin Assistant for Android. In addition to completing the data migration for the most important items on the phone, it is also a rare Android file manager and an expert in the backup of your smartphone.
Related Articles:
[Guide] How to Transfer Photos from Android Phone to External Hard Drive?
How to Transfer Data from iPhone/iPad to Flash Drive? Just Click Here!
How to Transfer Data from Android to Android? [7 Most Popular Ways Here]
How to Back Up and Restore Android Devices in 6 Ways [Easy & Quick]



