6 Best Methods to Transfer Files from Samsung Galaxy Tablet to PC/Computer
Whether it's to free up space on Samsung, create backups, or simply for more convenient access to your Galaxy Tab data on a larger screen, knowing how to transfer files from Samsung tablet to PC is a valuable skill. Well, this page covers 6 well-tried ways to transfer your tablet content to your computer seamlessly. Keep reading, and you'll discover the ideal solution that works best for you.

- Way 1: How to Transfer Files from Samsung Tablet to PC via File Explorer
- Way 2: How to Transfer Files from Samsung Tablet to Computer Expertly
- Way 3: How to Download Files from Samsung Tablet to Computer via Smart Switch
- Way 4: How to Transfer Data from Samsung Tablet to PC by Bluetooth
- Way 5: How to Transfer Files from Samsung Galaxy Tablet to PC via USB Flash Drive
- Way 6: How to Transfer Files from Samsung Tablet to Computer via OneDrive
Way 1: How to Transfer Files from Samsung Tablet to PC via File Explorer
Do you find yourself with abundant photos, videos, or music stored on your Galaxy Tab? You're certainly not alone. Fortunately, there are various solutions to help you manage your files, and one of these options is using Windows/File Explorer for copying. As an illustration, let's employ photo transfer to explain how to transfer pictures from Samsung Galaxy tablet to computer with File Explorer:
- Ensure your device is powered on.
- Connect the Micro USB end of the cable to your device's bottom port and the USB end to your computer.
- Swipe from the Notification bar, go to Android System, and select "USB for file transfer".
- Choose "Transferring files" or "Transferring images" based on your preference.
- On your computer, open File Explorer and select "This PC".
- Access your connected device's drive, then navigate to your desired folder.
- Copy and paste the files you want to transfer from your device to your computer.

You Might Also Enjoy:
- [2023 Updated] How to Transfer Data from One Tablet to Another?
- Samsung Tablet Recovery - How to Recover Deleted Files from Samsung Tablet?
Way 2: How to Transfer Files from Samsung Tablet to Computer Expertly
For a convenient and efficient way to transfer data from your Samsung Galaxy tablet to a PC or Mac, consider using MobiKin Assistant for Android (Win and Mac). This tool lets you easily preview and sync contacts, SMS, media files, and more from your tablet to your PC or Mac. Plus, it also offers advanced file management features on your computer.
What makes MobiKin Assistant from Android remarkable?
- Selectively transfer files from Samsung tablet to PC.
- Bulk transfer data between your Galaxy Tab and PC/Mac.
- One-click to back up and restore Samsung tablets/phones.
- Copy such files as contacts, call history, SMS, music, pictures, videos, books, apps, etc.
- Directly manage Android contacts and other items on your computer.
- Let you choose between two connection modes: Wi-Fi and USB.
- Get along well with almost all Samsung devices, including Samsung Galaxy Tab S8/S7/S6/S5e/S4/S3/Tab A/Tab E, SM-T510/T580/T585C/T560/SM-T380/SM-T350/T385C/T860/T290/T295C/SM-T510, etc.
- It won't disclose your privacy.
Now, give the program a free download and adhere to the drill to see how to transfer files from Samsung tablet to PC/computer with Assistant for Android:
Step 1. Run the software and link your tablet to your computer
Begin by installing the program on your computer and launching it. Next, connect your Samsung tablet to the computer using a USB cable. Follow the on-screen prompts to enable the utility to recognize your device.

Step 2. View and choose the particular files
On the program's interface, head to the left panel and click any data types for transfer. Then, the items will display all the detailed items on your tablet in the right column. Now, you can preview and select the files you wish to transfer.

Step 3. Transfer files from Samsung tablet to PC
Once you've made your selections, simply tap "Export" from the top menu to promptly transfer the chosen photos from your Samsung Tab to your computer. (Want to make the transfer reversely? Check out the page to learn how to transfer files from PC to Samsung tablet.)
Way 3: How to Download Files from Samsung Tablet to Computer via Smart Switch
Samsung Smart Switch is a user-friendly tool for effortlessly transferring data from your tablet to your computer. It simplifies moving various data types, including contacts, photos, videos, messages, and more, ensuring a quick and secure transfer for backup or organization. Wonder how to get pictures off Samsung Galaxy tablet to computer or transfer other data types via Smart Switch? Follow these steps:
- Download and install the Samsung Smart Switch on your PC.
- After installation, connect your Samsung tablet to your PC via a USB cable.
- Launch Smart Switch, and the app will read the data of your tablet.
- To start the file transferring, you need to back up content from your Tab and save it on your PC.
- For that, simply click on "Backup".
- Smart Switch will display the types of data that can be backed up.
- You can select all items or choose only the files you need to transfer.
- When the needed files are selected, click "Backup" again to start.

Further Reading:
- 5 Widely-used Methods to Transfer Photos from Mac to Samsung Galaxy Quickly
- What If Samsung Tablet Won't Turn on? Try the 12 Solutions Here
Way 4: How to Transfer Data from Samsung Tablet to PC by Bluetooth
For wireless file transfer between your Samsung tablet and PC without an app, Bluetooth can be used. However, it's slower, and the devices need to be close for a strong connection. For large file transfers, consider faster alternatives. How to transfer photos/videos/documents/contacts from Samsung tablet to PC by Bluetooth?
- Access the connectivity settings on Samsung and activate its Bluetooth functionality.
- Next, navigate to your PC's "Settings" > "Devices" > "Bluetooth" and opt to add a new device.
- This will initiate a step-by-step wizard that you can easily follow.
- Simply pick your nearby Samsung tablet to establish the connection with your system.
- Once both devices are successfully connected, you can select any photos on Samsung and initiate the sharing via Bluetooth. (Can you share apps via Bluetooth on Android?)
- From there, select the linked Windows PC and confirm the incoming data on it.

Way 5: How to Transfer Files from Samsung Galaxy Tablet to PC via USB Flash Drive
If the previous method didn't prove effective or lacks a new USB cable to transfer media files from your tablet to your PC, consider using a USB flash drive. Begin by transferring the items from your tablet to the flash drive, and from there, you can proceed to move them to your Windows PC. How to connect Samsung Galaxy Tab S8/S7/S6/S5 to a PC before transferring files using a USB disk?
- Attach a USB Flash Drive to your Samsung tablet directly.
- Navigate to the folder containing the media files you want to transfer to your computer.
- Choose the desired items and perform a copy operation.
- Remove the flash disk from your tablet and connect it to your PC.
- Paste the selected data onto your PC.
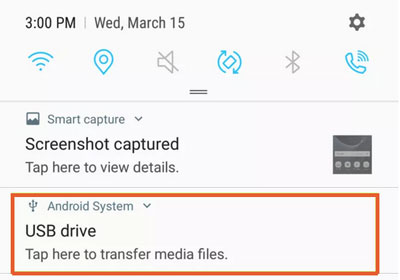
Way 6: How to Transfer Files from Samsung Tablet to Computer via OneDrive
Keep in mind that each OneDrive account offers only 5GB of free space, which may be insufficient for large data transfers. So, if you need to move just a few files from your phone to your PC, follow these steps to learn how to download photos from Samsung tablet to computer using OneDrive:
- Install the OneDrive app on your Samsung phone if not already installed.
- Create and sign in to your OneDrive account.
- Tap the "+" icon and select "Upload". Choose the files from your phone to back up files to OneDrive.
- On your PC, open a web browser and go to the OneDrive website.
- Sign in with the same account and download the needed files.
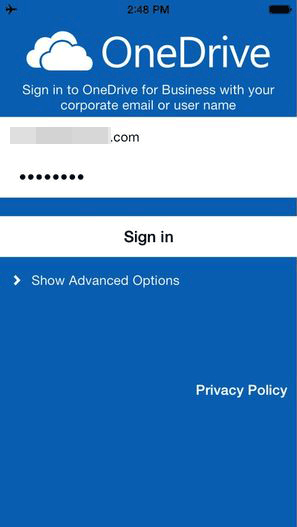
In addition to the website, you have the option to install the OneDrive application on your computer. Once installed, access the OneDrive section in the Windows Explorer sidebar and save your data locally on your system for offline access.
Roundup
By the time you've explored these methods, you'll have the idea to effortlessly copy your tablet files, ensuring they're safely and conveniently accessible on your computer.
Now, if you're seeking an efficient and reliable solution, look no further than MobiKin Assistant for Android. With this intelligent software, file transfers between your Samsung tablet and PC become an absolute breeze, simplifying your digital life and ensuring your data is wherever and whenever it is needed.
Related Articles:
Complete Guide to Fix Samsung Tablet Problems
10 Smart Tricks to Fix Samsung Tablets Frozen or Not Responding
[Full Guide] How to Factory Reset Android Phone & Tablet?
Tips to Cool Down Overheating Android Phone/Tablet
How to Uninstall Apps on Samsung Galaxy Phone/Tablet?
How to Transfer Files from iPad Pro, Air, 4, or mini to PC with/without iTunes?



