[User Guide] How to Transfer Music from Computer to Samsung S9?
It must be an easy task to transfer music from Samsung S9 to computer so that users can back up their phone data on computer in case of data loss. But do you know how to transfer music from computer to Samsung S9? When you accidentally lost music on your Samsung phone and wish to get them back from the computer, or you purchased a brand-new Samsung S9/S21, and all your music is stuck on your old phone or your computer, all situations need you to know how to transfer music from computer to Samsung Galaxy S9.
If you don't know how, just read on to get the three efficient methods to add music to Galaxy S9 Plus/S10/S20/S21.
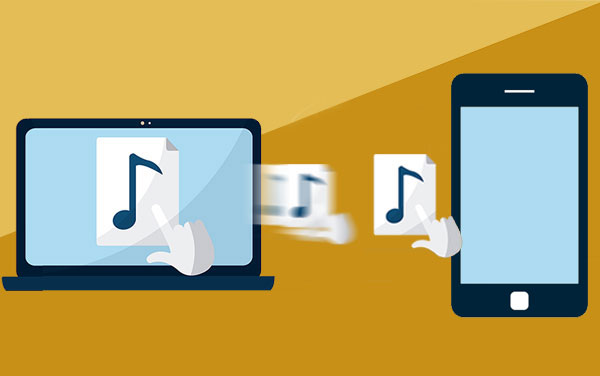
Way 1. Transfer Music from Computer to Samsung S9 via File Explorer
The most traditional way to put music on Galaxy S9 from computer is to use the built-in File Explorer on your Windows computer. If you select this means, you can complete the transmission by copying and pasting - copy the songs on computer and then paste them onto your Samsung device. Now let's see how to download music on Samsung Galaxy 9 with File Explorer:
- Use a USB cable to connect your Samsung S9 to a Windows computer.
- Open the "File Explorer" or click the "Browse Files and Folders" on the "Auto-Play menu".
- Navigate to "This PC" > "Your Device Name" > "Phone Storage/ SD Card" > "Music".
- After that, open a new "File Explorer" window and locate the music you want to transfer to Samsung S9.
- Now you can "Copy" or "Cut" these songs.
- Finally, you can go to the Music folder on your device. Then right click the mouse and choose "Paste" to get these songs to your Samsung S9.
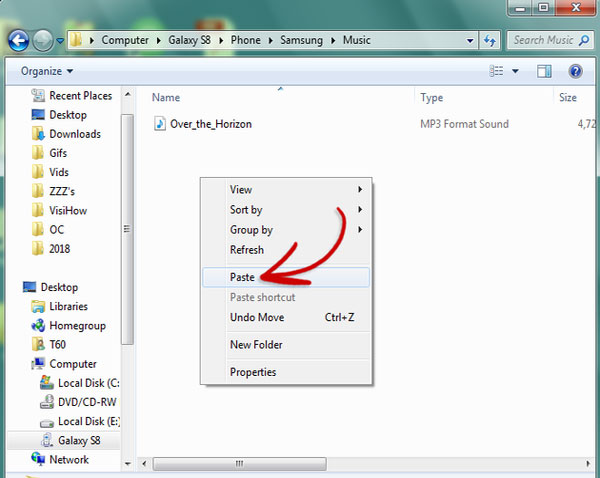
Can't miss:
Way 2. Add Music to Galaxy S9 Plus from Computer via Bluetooth
You can also add music to Galaxy S9 plus/S10/S20/S21 from PC via via Bluetooth. By using this means, you do not need to install any third-party software. You just make sure your PC has Bluetooth feature, and you need to turn on the Bluetooth on both your phone and computer, and then start to sync the songs between them. If you are interested in it, you can follow the steps below to have a try.
- Enable the Bluetooth feature on your computer by searching for "Bluetooth" in the search bar.
- Go to Bluetooth settings and click "ON".
- Enable Bluetooth on your Samsung S9, and make sure the searching mode is enabled on the phone.
- Then the Samsung S9 will be shown on Windows.
- The computer will give you a code to assure that you are connecting to the desired device. And the same code will appear on the Android phone as well. Just verify it and two devices will be paired.
- After the connection, you can select the music files you want to transfer on your computer.
- Choose the option "Send" > "Bluetooth Devices", select your Samsung S9 and click "Next".
- On your S9, accept the incoming music files from the computer.
- This will start to music transfer from computer to your Samsung S9. When the transferring process ends, remember to disconnect your Samsung phone.
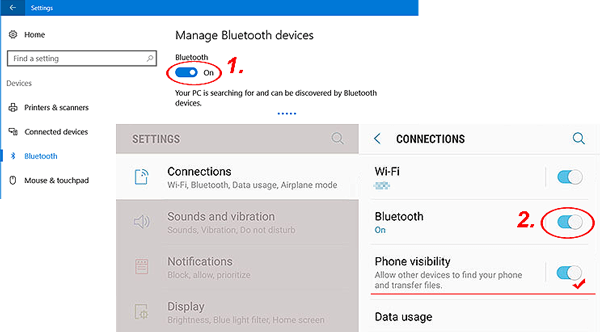
Done! Your songs will be transferred to Samsung S9 now! But actually, many users do not like these two methods since they are time-consuming. So how to transfer music from computer to Samsung S9 faster and safer? Just move to the next part to get the answer.
You May Want to Know:
- 5 Quick Ways to Transfer Photos from Android to Mac
- 4 Effective Ways to Transfer Music from Mac to Android
Way 3. Put Music on Galaxy S9 from PC/Mac via Assistant for Android
To effectively and effortlessly get music on Samsung Galaxy S9 from computer, you are strongly suggested to make use of a third-party tool - MobiKin Assistant for Android (with its Mac version). With it, you can transfer songs and other files like contacts, messages, photos. etc. between computer and Android phones safely. You can effortlessly finish the data transfer in just a few clicks on your screen.
The software is compatible with both Windows and Mac computers. That's to say, you can use it to transfer music from Mac to Samsung S9 as well. It even comes with a free trail period to get you started.
More Excellent Features of Assistant for Android:
- Transfer files between Android and computer, including music, videos, photos, contacts, SMS and more.
- Back up your Android files to computer and restore them with one simple click.
- Manage, export/import, edit, and delete your music, photos, videos, contacts, SMS, call logs, apps, etc.
- Manage one or multiple Android device(s) on computer simultaneously.
- Not only Samsung phones, it also supports many other Android devices, such as LG, HTC, Motorola, Huawei and so on.
- Fully compatible with all Windows, Mac, and Android OSes.
It equips so many powerful features which can help you to better manage your Android device. You can download the free trial of the software to make an attempt first.
Step 1. Connect your Samsung S9 to the computer with a USB cable and launch the installed Assistant for Android software. Here you need to enable USB debugging on your Samsung phone so that the program can detect your phone successfully.

Step 2. Once the connected device is detected, the specific information about the phone will be listed on the interface. On the left side of the interface, you can tap on the "Music" folder to enter the music management window.
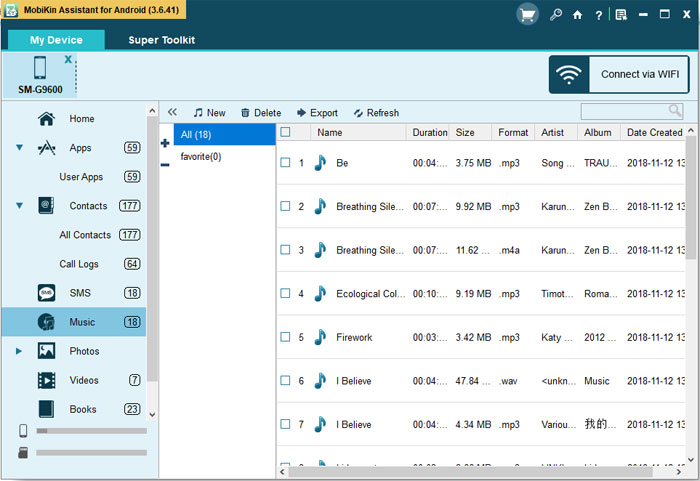
Step 3. On the new window, you can click on the "New" option at the top menu to bring out the file browsing dialog. Locate to the music files you want on the computer and hit "Open" to import them to your Samsung S9.
Video tutorial:
Conclusion
As you can see, how to sync music to Samsung Galaxy S9, this question that has puzzled you for a long time has become extremely simple at this moment. The three methods described above can all help you achieve what you want. Of course, if you want the greatest convenience, then we finally recommend that you choose MobiKin Assistant for Android.
This software is by far the most comprehensive and easiest choice. Because you only need a few mouse clicks to transfer all the music. It not only provides an intuitive interface, but also gives users convenient tools and options. This is a blessing for beginner users.
Related Articles:
Tricks to Transfer Contacts from PC/Mac to Samsung
How to Transfer Photos from Samsung to Computer? 5 Easy Ways for You!
How to Transfer Data from Samsung to Google Pixel [Practical Guide]
How to Recover Samsung Data from Normal & Crack Samsung Galaxy [4 Methods]



