8 Methods to Transfer Photos from Phone to Laptop (iPhone/Android)
Many of us would like to capture images with our smartphones rather than a professional digital camera. While constantly updated mobile phones have sizeable storage in this era, it still happens that our cell phones run out of memory. So, some folks tend to keep a copy of selected pictures on a laptop. And typically, some others may have to need to edit images on a computer. Thus how to transfer photos from phone to laptop are likely to catch your eyes. OK, keep reading, and you will learn a lot here.
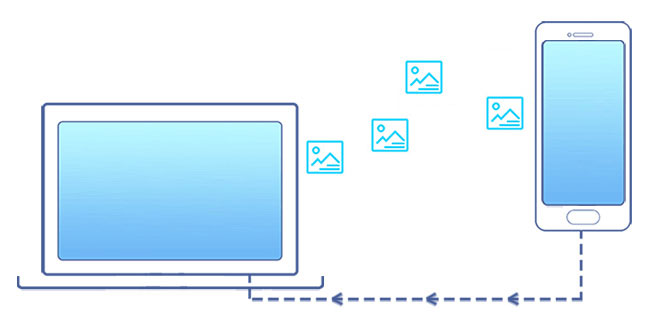
- Way 1: How to Transfer Photos from Phone to Laptop with One Click [Android]
- Way 2: How to Transfer Pictures from Phone to Laptop via USB Cable Only [Android]
- Way 3: How to Transfer Photos from Android to Laptop Using Bluetooth [Android]
- Way 4: How to Transfer Photos from Android to Mac Laptop via Android File Transfer [Android]
- Way 5: How to Download Pictures from Phone to Laptop via Assistant for iOS [iPhone]
- Way 6: How to Upload Photos from Phone to Laptop via Photos App [iPhone]
- Way 7: How to Download Pictures from iPhone to Laptop via iTunes [iPhone]
- Way 8: How to Move Photos from iPhone to Laptop via Email [Android/iPhone]
Way 1: How to Transfer Photos from Phone to Laptop with One Click (Android)
Conveniently previewing and selecting photos to send them to a computer can be the best part of some 3rd-party software. As one of the most outstanding programs in the mobile tool industry, MobiKin Assistant for Android (Win and Mac) provides users with the opportunity to transfer and manage Android phones in a one-stop manner. After the easy connection between Android and PC/Mac is made via USB or Wi-Fi, users can do whatever they desire to treat themselves.
Some main features of MobiKin Assistant for Android:
- Transfer photos from Android phone to laptop in one single tap.
- Work for files like contacts, call logs, apps, SMS, music, photos, videos, and books.
- Move files between Android and computer with no data loss.
- One-click to back up and restore Android data.
- A great photo manager for Android to manage Android pictures and other files on a computer offline.
- Apply to 8000+ Android phones and tablets, covering Samsung, Xiaomi, Huawei, Google, Sony, Motorola, LG, Vivo, OPPO, and more.
- It won't disclose your privacy.
How to transfer pictures from Android to a laptop with Assistant for Android?
Step 1. Open the program and connect Android phone
Ensure you have run the software on a computer after the download and installation. With a USB cable, please link Android phone to this laptop. Then enable USB debugging on the Android phone to have the device recognized by the tool.

Step 2. View and check pictures for transfer
After the successful connection, click on "Photos" > "Library"/"Camera" from the program screen. Soon, you're allowed to choose whatever you want by marking the corresponding boxes next to the images.

Step 3. Transfer photos from Android phone to laptop
Click the "Export" button from the top screen, select an output location, and save the selected photos from Android to your laptop.
Video tutorial: How to transfer photos from Android to computer?
Click to Learn:
- Android Picture Recovery - Recover Deleted Photos on Android
- 6 Methods to Transfer Photos/Pictures from iPad to iPhone 14/13/12/11/X/8/7
Way 2: How to Transfer Pictures from Phone to Laptop via USB Cable Only (Android)
As we all know, Android is a semi-open source system from which people can get more access. For example, when you connect your computer to your Android via the cord that came with the phone for charging, you can copy photos, music, and videos across the platforms.
How do I transfer photos from Android to a laptop with a USB cable only?
- Use a USB cable to connect your Android phone to a laptop.
- Touch the notification from the top screen.
- Choose "File Transfer" under "Use USB for".
- When a file transfer window opens on this computer, use it to copy and paste your desired photos from your Android phone to your laptop. After that, eject your phone from the system.

Way 3: How to Transfer Photos from Android to Laptop Using Bluetooth (Android)
Bluetooth makes it easy for you to transfer photos from Android to Android or laptop/desktop if you'd like to make the transfer wirelessly. Please note that this technology is a bit sluggish, whatever devices it works with.
How to move photos from an Android phone to a laptop by Bluetooth?
- Enable Bluetooth from Android Settings.
- Turn on Bluetooth by going to your computer's "Start" > "Settings" > "Devices".
- Make sure your Android phone is discoverable.
- Then choose your phone from the list of devices and click "Pair".
- Use the given code to make a connection between your Android phone and computer.
- Once done, go to your PC's "Settings" > "Devices" > "Bluetooth & other devices".
- Proceed to "Related settings" > "Send or receive files via Bluetooth".
- Pick the files that your want to transfer from Android.
- Click "Share" to send files to this computer via Bluetooth.
- Save the incoming files to a folder on your PC.

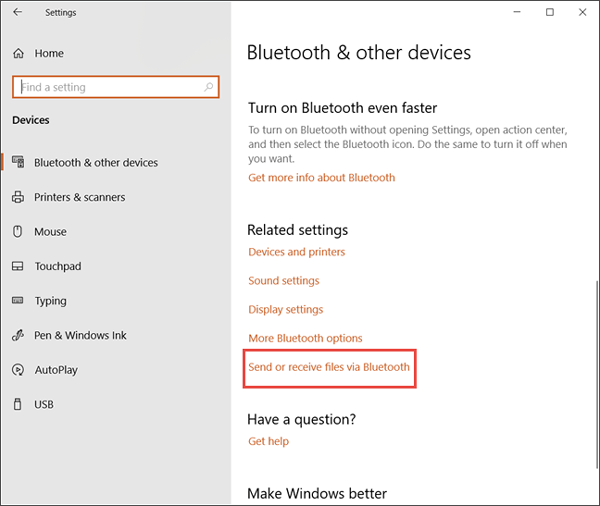
Check If You Need:
- How to Transfer Photos from SD/Memory Card to iPhone? [Fixed in 2022]
- 5 Easy Ways to Get Pictures off a Broken Phone that Won't Turn on
Way 4: How to Transfer Photos from Android to Mac Laptop via Android File Transfer (Android)
Want to browse and transfer pictures from an Android phone to a laptop via USB? Android File Transfer can be added to your list of options. This tool is designed by Google and works on macOS 10.7 or later. Learn how to move/download photos from Android to laptop with Android File Transfer:
- Download the Android File Transfer on your Mac.
- Install and open the program.
- Then connect your Android phone with a USB cable.
- Tap "Charging this device via USB" and choose "File Transfer" when prompted under the "Use USB for".
- The Android File Transfer window should pop up now (Or go to "Finder" > "Application" to open that window if it doesn't appear automatically.)
- Go to the "DCIM" or "Pictures" folder.
- Drag the photos from your Android phone and drop them into the laptop folder. (Android File Transfer not working on Mac?)
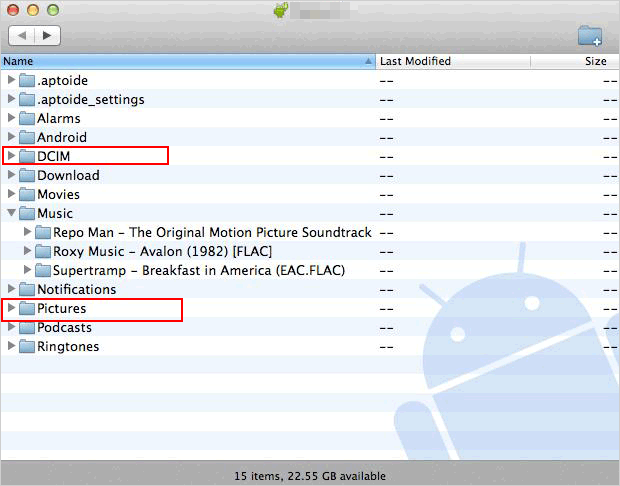
Way 5: How to Download Pictures from Phone to Laptop via Assistant for iOS (iPhone)
Well, if you have an iPhone and are struggling to put your desired photos on a laptop at will, please don't miss MobiKin Assistant for iOS (Win and Mac). This tool eliminates the need for an Internet connection and ensures a lossless transfer between iDevices and computers. So, what can iDevice users gain from the program when they pick it for transferring or managing iOS files?
Why choose MobiKin Assistant for iOS?
- Transfer photos from an iPhone to a laptop flexibly.
- Move data between an iOS device and a PC/Mac/iTunes.
- Apply to such data types as photos, music, videos, eBooks, contacts, text messages, notes, bookmarks, calendars, etc.
- One-tap to back up and restore iOS files.
- Manage your iOS items on a computer without iTunes.
- Work for almost all iOS devices, covering iPhone 14/14 Plus/14 Pro (Max), iPhone 13/13 Pro (Max)/13 mini/12/12 Pro (Max)/12 mini, iPhone 11/11 Pro/11 Pro Max, iPhone X/XR/Xs/Xs Max, iPhone 8/8 Plus, iPhone 7/7 Plus, iPhone 6/6S/6 Plus, iPod touch, iPad, etc.
How to download photos from iPhone to laptop via Assistant for iOS?
Step 1. Attach your iPhone to your laptop/desktop and launch the software after the installation. The utility will detect your device automatically. Please follow the on-screen prompt to get your phone recognized.

Step 2. The tool will categorize all your iPhone data on its left panel, where you can choose "Photos" and view all the specific items on the right. Then, please choose your wanted pictures for transfer.

Step 3. After the selection, you can click "Export" and specify an output format before exporting the photos onto your computer. Note that please ensure that the physical connection is intact until the transmission ends.
Way 6: How to Upload Photos from Phone to Laptop via Photos App (iPhone)
The Photos app is built in Windows 10/8/7, with which you're enabled to share photos in your iPhone camera roll with your laptop. To start with, you have to run the latest version of iTunes on your computer.
How to move photos from iPhone to laptop with the Photos app?
- Link your iPhone to the PC via a USB cable.
- Ensure your iPhone is unlocked to allow the PC to access it.
- On Windows 10, you'll see a message from the Photos app asking you to copy your iPhone photos to a PC. While on Windows 8/7, you can get the prompt by clicking the Photos app and accessing "Import".
- Tap "Import" and choose your desired pictures to copy.
- Click "Import" again to initiate the photo transfer.

Way 7: How to Download Pictures from iPhone to Laptop via iTunes (iPhone)
iTunes is a classic tool that can officially transfer photos from iPhone to laptop with this single multimedia suite. Follow the easy steps to see how to transfer photos from iPhone to a laptop using iTunes:
- Run the most recent version of iTunes on your PC.
- Link your iPhone to the computer via an original USB cord.
- Unlock your iPhone and tap "Trust This Computer".
- Click your "device" icon on the iTunes program.
- Select "Photos" from the left menu.
- Check the "Sync Photos" option and choose the folder or app you'd like to sync from.
- Select "Sync photos from". (You can now choose folds and "Include videos" to include your iPhone videos before syncing)
- Tap "Apply" to upload iPhone photos to this computer and click "Done" after the transfer.

Way 8: How to Move Photos from iPhone to Laptop via Email (Android/iPhone)
Adding attachments and sending emails from mobile phones is a skill that almost everyone has mastered. This is also a necessary step in transferring Android/iPhone pictures to a laptop. Simple as it is, Email can only copy a handful of photos, for it has a strict size limit for attachments.
How to upload photos from Android/iPhone to a laptop over Email?
- Open the email app from your phone.
- Add an email address to receive the mail.
- Complete the filling of text as normal mail editing.
- Choose the paperclip icon to attach your wanted images from your phone.
- Locate the pictures in your gallery and select them.
- Get the email out.
- Check the mail you sent to yourself on your PC/Mac.
- Find the content and select "Download" or the "download" icon.
- Select where you want to save the items on the computer.
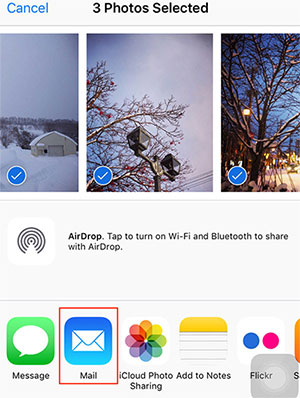
The Bottom Line
Well, we just dwelled on how to move pictures from Android/iPhone to a laptop. Whether transferring content from an iPhone or Android device to a computer, picking a reliable and efficient tool or service is the key to putting yourself at ease. In this connection, it's wise to choose a reasonable method according to the size of photos you're to transfer. Anyway, we would be happy to please you with any approach that is admirable.
Related Articles:
How to Back Up Samsung Phone to PC/Computer? 7 Proven Ways Here
iPhone Pictures Not Showing up on PC? Here's the Real Fix!
What to Do If I Cannot View Pictures in Android Gallery?
[5 Easy Options] How to Transfer Photos from Computer to Android?
Photos Didn't Transfer to New iPhone 14/13/12? Reasons & Awesome Solutions
Ultimate Guide to Back Up WhatsApp Photos/Videos on Android & iPhone



