[100% Success] How to Make iCloud or iPhone Backup Faster?
When it comes to iCloud backup speed, the duration is closely tied to your backup's size and Wi-Fi connection speed. A smaller backup and faster Wi-Fi translate to a quicker iCloud backup for your iDevice. If you're facing questions like 'Why is my iCloud backup taking too long?' or 'Why is my iCloud backup so slow?' – worry not. This post dives into the reasons behind prolonged iCloud backups and provides efficient solutions to make iCloud backup faster. Let's delve into these solutions together.
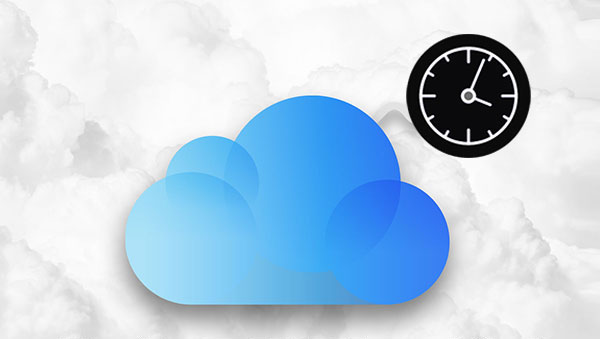
Part 1: How Long Does iCloud Backup Take?
When utilizing Apple devices, you may frequently encounter prompts to perform an iCloud backup. Concerns may arise about the potential impact on daily use due to the backup duration. The time required for an iPhone to back up to iCloud varies depending on the device. Generally, the backup process can span from several hours to a few days. As a point of reference, backing up 3 GB of iPhone data to iCloud, encompassing items such as photos, videos, calendars, messages, ringtones, etc., typically takes around 2 hours.
Part 2: Why Does iCloud Backup Take So Long?
Several factors influence the duration of an iCloud backup, with the following key considerations playing a significant role. Additionally, various settings on your iPhone can impact the backup process.
- Backup File Size: The time required for an iCloud backup is largely determined by the size of the data and files on your iPhone. Larger amounts of data necessitate more time for the backup.
- Network Connection: The speed and availability of your network connection are crucial factors. A faster network facilitates a quicker iCloud backup process.
- iPhone Performance: The condition of your iPhone's storage space and battery life, particularly after extended use, can affect the speed of iCloud backups. A well-maintained device generally experiences faster backups.
- iCloud Server Activity: The backup duration may be extended if the iCloud servers are experiencing high levels of activity. Server busyness can contribute to longer backup times.
- iPhone System Update: If your iPhone is undergoing a system version update, the backup process may be prolonged. iCloud files can only be backed up once the system update is complete.
Guess you like:
Part 3: How to Make iCloud Backup Faster - 5 Tips
Tip 1: Free up space on iPhone/iPad/iPod touch
Before backing up your sluggish iPhone, iPad, or iPod touch to iCloud, it's advisable to optimize your device using tips to enhance its speed. Efficient iCloud backups are influenced by factors such as device performance and network connectivity. Considering iCloud's 5 GB free storage, removing unnecessary data before the backup process can efficiently make iPhone backup faster. For additional guidance on speeding up your iOS device, refer to detailed articles outlining helpful tips.
Tip 2: Disable Large Files Backup
To speed up iCloud backup, consider addressing large files on your device, such as infrequently used apps or excess photos. Disable or remove these space-consuming items. Alternatively, iTunes can be utilized to selectively back up essential large files, as detailed in the article "How to back up iPhone/iPad with iTunes."
Given that iCloud offers only 5GB of free storage, avoiding the backup of sizable files helps prevent exceeding the free limit and ensures a quicker backup process. Opting for iTunes backups to a computer provides a practical solution for managing large data efficiently.
Tip 3: Check Internet connection
Verifying your internet connection is crucial in determining the duration of an iCloud backup, given that the process relies on a Wi-Fi connection. The speed of your Internet connection directly impacts the backup time, especially when dealing with a large number of files. Ensure a stable and consistent network to speed up iPhone backup with the following steps:
- Check for excessive devices connected to Wi-Fi and disconnect unnecessary ones.
- Access "WLAN" in "Settings" to join a fast and stable Wi-Fi network.
- If the network speed is hindering a smooth backup, reset it via General > Reset > Reset Network Settings.
- After resetting, reconnect to Wi-Fi and assess the improvement in performance for iCloud backups.
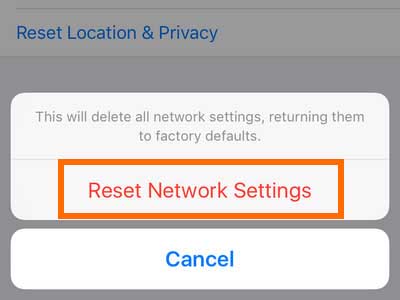
Tip 4. Avoid Unnecessary Backups
To address a sluggish iCloud backup on your iPhone, consider disabling backups for non-essential data. However, before implementing this method, it's recommended to create a local backup of your iPhone data for precautionary measures.
- Open "Settings" on your iPhone/iPad.
- Tap your Apple ID banner and go to iCloud.
- Navigate to Manage Account Storage or tap "Manage Storage", then select "Backups".
- Choose your device.
- Disable backup for unwanted apps by toggling them off, then tap "Turn Off & Delete" to exclude them from the backup.
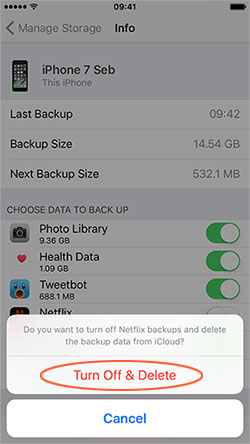
Tip 5: Regularly Backup Your iPhone/iPad
Frequent backups mean your device may only need to upload new or modified data since the last backup. This approach avoids uploading large amounts of data simultaneously, resulting in a quicker completion of the iCloud backup. (See how to back up iPad to external drive?)
Can't Miss:
Part 4: How to Back up iPhone/iPad Faster without iCloud
While iCloud offers convenient automatic backups, it's essential to be aware of the limitations, such as the requirement for Wi-Fi and charging. Additionally, iCloud generates new files with each backup, leading to unnecessary storage usage. Enter MobiKin Assistant for iOS, a user-friendly alternative.
This iPhone data management tool ensures efficient device management without the constraints of iCloud. With its backup feature, effortlessly safeguard your iPhone content, including photos, music, videos, contacts, messages, and more, directly to your computer. Say goodbye to iCloud limitations and explore the seamless data management capabilities of MobiKin Assistant for iOS.
Assistant for iOS - Back up Your iPhone Swiftly
- Effortlessly export all iPhone data to a computer or hard drive, exceeding iCloud's limitations.
- Unlike iCloud, all backed-up files are easily accessible and viewable on the computer.
- You can back up 14 types of files, including Video, Photo, Music, eBook, Contacts, Text Messages, Notes, Safari Bookmarks, Voice Memo, Podcast, Ringtone, Playlist, etc.
- No data loss occurs during the backup process.
- Seamlessly choose and back up specific iPhone data with a few clicks
- Compatible with all iOS devices, including the latest models like iPhone 15/14/13/12/11/X/8/7/6/5 and iPad Pro.
Now, let's follow the steps below to use Assistant for iOS to backup your iPhone to computer without iCloud.
Step 1: Connect your iPhone to PC
Begin by installing MobiKin Assistant for iOS on your PC or Mac, then launch the program. Connect your iPhone to the computer using a lightning cable.

Step 2: Select the files you need
Navigate to the left-side menu to choose the specific file types you want to back up from your iPhone.

Step 3: Start backing up iPhone files to PC
Once you've selected the desired files, click the "Export" button to commence the backup process.
Allow the backup process to conclude. Subsequently, preview the backed-up content on your computer.
Bonus: What Does iCloud Backup Include?
Creating an iCloud backup ensures a secure copy of your iPhone, iPad, or iPod touch data. The backup encompasses various essential files, including app data, Apple Watch backups, device settings, HomeKit configuration, home screen and app organization, iMessage, text (SMS), and MMS messages. Additionally, iCloud supports backing up photos, videos, purchase history from Apple services (music, movies, TV shows, apps, and books), ringtones, and the Visual Voicemail password (requires the SIM card used during backup). This comprehensive backup ensures a seamless restoration of vital information when needed.
Conclusion:
This comprehensive guide addresses the duration and reasons behind slow iCloud backups, offering five free solutions to speed up backup on iPhone and iCloud. For a swift and reliable backup, MobiKin Assistant for iOS presents a practical choice, ensuring a quick transition from iPhone or iPad to the computer. Say goodbye to prolonged iCloud backups and embrace a faster and more convenient data management solution.
Relative Articles:
[Stepwise Guide] How to Access and View iPhone Photos on PC Easily?
How to Transfer Large Videos from iPhone to PC
6 Ways to Transfer Photos from Computer to iPhone Effectively
[Step-by-Step Guide] How to Download Photos from iCloud to iPhone



