Samsung Transfer Files over WiFi: How to Copy Samsung Data to Computer Wirelessly
It could be an easy job to make Samsung data transfer through a USB cable; let's say you can do it by copying and pasting the stuff directly. Well, you may need to transfer Samsung files to a PC over WiFi when the data isn't available or original. So, "how do I transfer files from Samsung to a computer wirelessly"? OK, this definitive guide aims to let you know several methods to copy data from Samsung to PC/computer/Samsung easily and quickly.
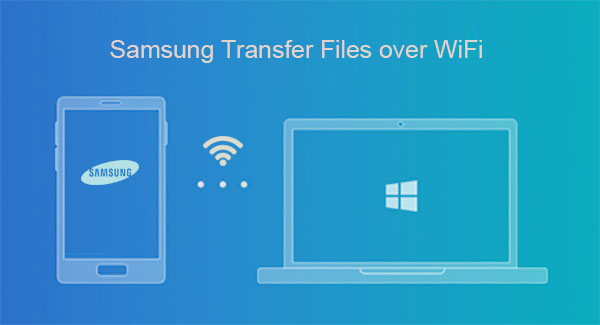
- Way 1: How to Transfer Samsung Files to Computer over WiFi via Assistant for Android
- Way 2: How to Transfer Data from Samsung Phone to PC Wirelessly by Bluetooth
- Way 3: How to Transfer Files from Samsung Tablet to PC Wirelessly via Wi-Fi Direct
- Way 4: How to Transfer Files from Galaxy to PC Wirelessly with Samsung Flow
- Extra: How Do I Transfer Files from Samsung to Samsung Wirelessly via Quick Share?
Way 1: How to Transfer Samsung Files to Computer over WiFi via Assistant for Android
Do you wish back up your entire Samsung files to a computer and restore them easily whenever you want? Any idea how to copy what you desire selectively to a PC/Mac from Galaxy? Well, MobiKin Assistant for Android (Win and Mac) can do you a big favor in both cases. As one of the most outstanding mobile helpers, this program can transfer, back up, restore, and even manage any Android device with just simple clicks.
Assistant for Android - Best Samsung WiFi file transfer tool:
- Selectively transfer Samsung files to a computer over WiFi or USB.
- Flexibly copy data from a PC/Mac to Android/Samsung.
- It supports moving data like contacts, call logs, text messages, music, pictures, videos, books, apps, etc.
- Manage Android contacts, SMS, music, apps, and more, on a computer directly.
- One-touch to back up and restore Android/Samsung devices.
- Free trial, quick respond, and trouble-free.
- Get along well with various Android phones/tablets, including Samsung Galaxy S22/S21/S20/S10/S9/S8/S7/S6/S5, Galaxy Note 20/Note 10/Note 9/Note 8/Note 7/Note 6/Note 5, Galaxy A51/A71/M20, Galaxy Tab series, etc.
- It won't disclose your privacy.
How to transfer files from Samsung to PC wirelessly via Assistant for Android?
Step 1. Install and launch Assistant for Android
Connect your Samsung phone/tablet to a WiFi network. Run the installed program on a computer and choose "Connect via WIFI" from the upper left corner of the screen.

Step 2. Link Samsung phone via WiFi
Download the Android version of the tool and install it on Samsung. Run the APK file on your phone and tap "Scan QR Code" on the program from your computer. Then, your device will be successfully connected to the computer. Here, please ensure that your phone and computer are within the same WiFi network.

Step 3. Transfer files from Samsung to PC over WiFi
Once connected, all the files on Samsung are categorized in the left menu. You can now select the file types, tap "Export", and specify a location before saving them on this computer.

People Also Like:
- Top 6 Methods to Cast Android to Windows 10 Easily
- How to Export Samsung Calendar? 4 Methods for Samsung Calendar Export & Import
Way 2: How to Transfer Data from Samsung Phone to PC Wirelessly by Bluetooth
Bluetooth has been embedded in most versions of Samsung phones and computers. With this feature, you can copy some files across. However, it is quite slow and is only recommended when you want to swap small amounts of data.
How to transfer photos, contacts, etc., from a Samsung phone to a computer wirelessly over Bluetooth?
- Enable Bluetooth on your PC and ensure your Samsung phone is discoverable.
- Go to your computer's Bluetooth Settings after clicking the "Start" menu.
- Pick your Samsung phone from the list of visible devices and "Pair".
- A security code might be needed to establish the connection between your phone and computer.
- When paired, you may be required to allow the receiving of files from Samsung on this computer. If that's the case, please click "Send or receive files via Bluetooth" on the Bluetooth options.
- Locate the files you want to migrate from your phone.
- Choose the "Share" > Share via Bluetooth.
- Finally, accept the items and save them to this PC.

Way 3: How to Transfer Files from Samsung Tablet to PC Wirelessly via Wi-Fi Direct
With peer-to-peer wireless technology, Wi-Fi Direct comes in handy in transferring data like photos, videos, music, documents, and games from Samsung to PC. To play its role, a tool like Feem, providing Wi-Fi Direct support, is required. Here's how to transfer files from a Samsung tablet/phone to a PC wireless via Wi-Fi Direct:
- Go to Samsung's "Settings" > "Network & Internet" > "Hotspot & tethering". In doing so, you'll set your Samsung device as a hotspot. (How to turn an Android phone into a mobile hotspot?)
- Connect your computer to the mobile hotspot.
- Run Feem on both Samsung and your computer.
- The two platforms are offered unusual names by the app and a password. Jot down the password given on the screen.
- Select a file from Samsung and choose the target device.
- Click "Send File", browse for the specific items, and tap "Send".
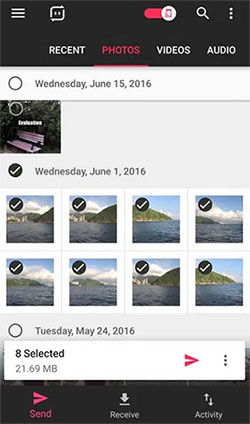
Know More:
- Full Guide on How to Connect iPhone to PC and Transfer Files?
- How to Speed Up Samsung Galaxy Easily? (4 Ways)
Way 4: How to Transfer Files from Galaxy to PC Wirelessly with Samsung Flow
Want to get the files on PC Windows 10 from Samsung/Android? Samsung Flow can be your decent choice. This app gives you the option to transfer and manage a Samsung phone lightly. It is available on both Google Play Store and the Microsoft Store. Yet, it is a little complicated to configure. Now, please follow the drill below to set it up before knowing its user guide:
- Install Samsung Flow on your Galaxy phone.
- Enter "Store" in the search bar on your computer.
- Choose Microsoft Store and type in Samsung Flow from the search bar.
- Tap "Get" to install and open the app on this computer.
- Run the Samsung Flow on your phone and tap "Click Start" on your PC.
- Click the Galaxy phone displayed on the screen.
- Confirm the password given on the screen on both devices.
- Press "OK" and follow the quick pairing prompts on the screen to complete it.
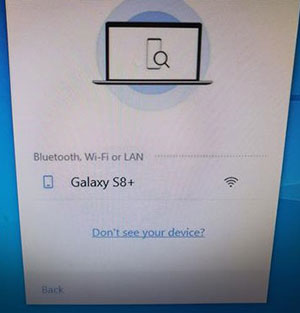
How do I transfer files from Samsung Galaxy S22/S21/S10/Note 10 wirelessly using Samsung Flow?
- After your phone and computer are paired, please hit "+" at the bottom of Samsung Flow's interface.
- Pick "My Files" or any other locations as per your needs.
- Choose the exact location of the "File".
- Select your desired files to transfer and click "Done".
- All the chosen items will be moved over to your computer.
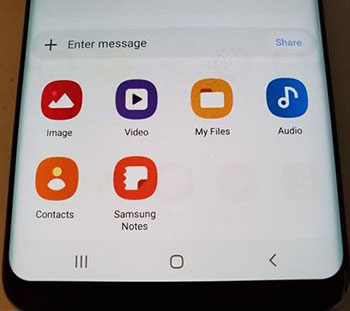
Extra: How Do I Transfer Files from Samsung to Samsung Wirelessly via Quick Share?
With SmartThings-supported devices like the Galaxy S20 series, you can freely use Quick Share to share files across Samsung phones. The feature enables you to copy within 1 GB at a time and 2GB of data at most in a day.
- On your sending device, open the Gallery App and choose a file.
- On the destination device, tap Quick Share by opening the notification tray.
- Press the "share" icon and select the recipient to copy the photo.
- Accept the incoming stuff on the target phone.
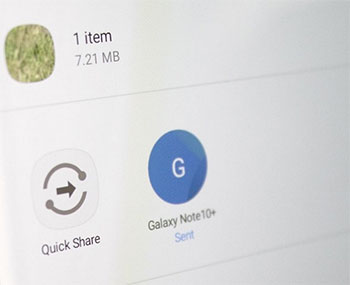
In a Nutshell
Well, this is the end of this passage; let's now make a summary of it:
- MobiKin Assistant for Android makes it easy to transfer Samsung files to/from a PC/Mac selectively or in batches, even if you don't have a stable WiFi network.
- Bluetooth may be inefficient and often used to transmit small amounts of content.
- Wi-Fi Direct requires to work with some third-party program and can only transfer a limited number of data types.
- Samsung Flow cannot get along well with all kinds of Samsung phones and computers.
Finally, any questions? Please drop a line in the comments below.
Related Articles:
How to Back Up & Restore Samsung Using Samsung Kies? [Step-by-step Instructions]
4 Ways to Transfer Files between Android Devices via WiFi
[2022] How to Connect Samsung Phone to PC in 5 Excellent Ways?
[Solved] Samsung Galaxy Cannot Connect to WiFi. How to Fix It?
2 Safe Ways to Access Locked Android Phone from PC without Data Loss
6 Proven Ways to Transfer Files from PC to Android Phone without USB



