vivo Backup and Restore: 4 Ways to Back Up & Restore vivo Easily
Unforeseen circumstances such as accidental data loss, device upgrades, or factory reset Android can pose a significant risk to the security of our precious information in vivo. So ensuring the safety and retrieval of files becomes a priority for vivo users. OK, this passage is all about vivo backup and restore. Just go through the essential insights and secure your vivo data without difficulty.
Option 1: How to Back Up and Restore vivo Phone via Android Backup & Restore [Fast]
If you are searching for the most effective way to conduct vivo backup and restore, your best solution is MobiKin Backup Manager for Android (Win and Mac) (Referred to as Android Backup & Restore). This professional utility allows you to securely create a backup of your phone on a PC or Mac. Subsequently, you can restore the backup file to any Android-based gadget with complete safety and without any risk of corruption.
What are the main features of Assistant Backup & Restore?
- Back up vivo phone to a computer smoothly.
- Restore vivo backup from a computer to any Android device.
- Copy data across devices without size limits.
- Transfer a broad range of data types, including contacts, text messages, call logs, photos, music, documents, videos, apps, and more.
- Easy to use, risk-free, and free trial.
- Work well with overall Apple devices, including vivo V25/V23/V21/V9/V9 Youth/Pro/V8/V7/V6/V5/V4, vivo X70/X60/X50/X30/X20/X20 Plus, vivo Y67/Y66/Y53s/Y33s/Y35/Y31/Y22, Xshot, NEX 3S, iQOO Neo3, iQOO Z7, etc.
- It won't uncover your privacy.
How do I back up and restore my vivo phone using Android Backup & Restore?
Step 1. Run the program and link vivo to your computer
After downloading and installing the software, launch it. Connect your vivo phone to the computer using USB or Wi-Fi. (How to connect Android to PC through Wi-Fi?) If necessary, stick to the on-screen guide to enable USB debugging on the device. Then this program will detect your device soon.

Step 2. Choose the "Backup" option
Select the "Backup" option from the main interface, and you'll see different data types on the interface. Next, choose the content you wish to back up and specify an output folder to save the backup items.

Step 3. Back up vivo phone to your computer
Click the "Back Up" button to initiate the data copy. Wait for a moment, and you will be notified once the data backup is complete.

Step 4. Restore vivo backup from the computer
To restore the backup to your vivo phone or any other compatible device, connect your device to the computer. Click the "Restore" button from the interface, and follow the on-screen instructions to complete the restoration.

Click to Explore:
- vivo to vivo Data Transfer: 4 Ways to Copy Data from vivo to vivo
- 3 Best Ways to Backup and Restore iPhone (#3 is Excellent)
Option 2: How to Back Up vivo Phone to PC and Restore It with vivoCloud
As you may know, vivoCloud backup offers a free cloud-based service for easy data preservation. Users get 5 GB of free space, and more can be purchased later. To be precise, this service lets you back up and restore contacts, messages, bookmarks, blacklists, and notes, though it may take some time to do so. Next, let's illustrate how to perform vivo backup and restore via vivoCloud.
Back up vivo to vivoCloud:
- Begin by launching vivoCloud on your device after the download and installation.
- If you haven't logged in yet, simply tap on the "Log in" button to access your account.
- For users with an existing vivoCloud account, enter your credentials at this stage.
- If you don't have a vivoCloud account yet, you can create one by providing your email address, setting up the password, and verifying a one-time generated code.
- After logging in to your account, access the app to explore the various data types that can be saved.
- To back up specific data types like contacts or calendars, simply tap on the desired data type and choose to synchronize it with your vivoCloud account.
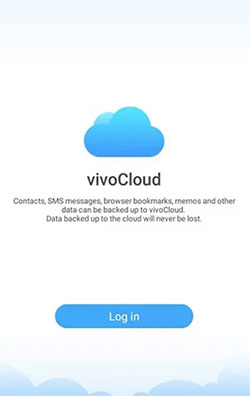
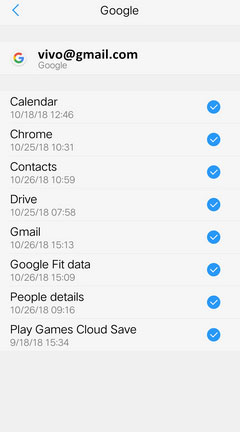
Restore vivo from vivoCloud:
- Begin by launching the vivoCloud app on your phone.
- Log in to your account by entering your credentials.
- Once logged in, you can access your vivoCloud account and review the types of data that have been synced.
- From there, you have the option to select any file categories you wish to restore from your vivoCloud account to your device.
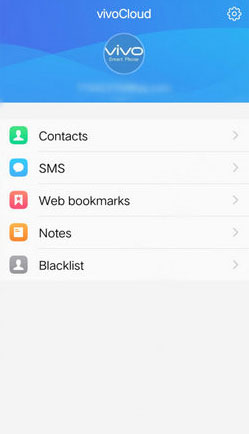
Option 3: How to Back Up and Restore vivo via vivo PC Suite
vivo PC Suite, known as vivo Assistant, serves as the official file manager for managing vivo products. Once you download the latest version of this utility, installing it on your PC is straightforward. Alternatively, if you already have its older version, you can easily update it from the tool's settings.
Back up vivo phone to PC with vivo PC Suite:
- On your vivo phone, access "Settings" and go to "About Phone".
- Tap on "Build Number" seven times to activate "Developer Options".
- Return to "Settings", and now you'll find "Developer Options" available.
- Enable USB debugging on your vivo phone.
- Connect your vivo phone to the computer using a USB cable.
- Launch the vivo PC Suite on your computer.
- The vivo PC Suite will detect your phone and may prompt for USB Debugging permission on your phone, grant it.
- Now, the tool will display all the files from your phone.
- Select the data types you wish to back up, such as contacts, messages, pictures, etc.
- Choose the destination folder on your computer where you want to store the backup.
- Click the "Backup" button to initiate the backup process.
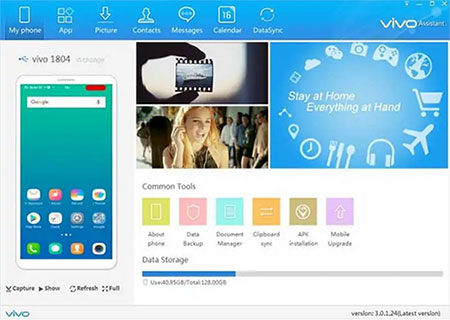
Restore vivo from PC with vivo PC Suite:
- Ensure that you have the backup file from a previous backup.
- Connect your vivo phone to the computer using the USB cable.
- Launch vivo PC Suite on this computer.
- Get your device recognized by the tool as you just did for vivo backup.
- Click on the "Restore" option in the PC Suite.
- Locate the backup content on your computer and select it.
- Choose the data types you want to restore to your vivo phone.
- Press "Restore" again to begin the restoration process.
Tips: vivo PC Suite utilizes a non-documented binary file format for backups. This format is known as the [.nbu] file format, and the data is encrypted in binary code, making it inaccessible directly. To check out the details, you have to restore this data to your phone via this tool.
Extended Reading:
- SIM Unlock: 4 Hot Tips to Unlock SIM Cards on Android Mobile Phones
- How to Run Android Apps on PC Windows 11/10/8/7? Top 6 Methods for You
Option 4: How to Back Up and Restore vivo Phone Using Google Drive
Google Drive is a robust cloud-based storage platform by Google allowing users to store, access, and share files online. The app offers 15GB of storage space for essential content from vivo phones, either through automatic sync or manual uploads.
How do I back up my vivo phone to Google Drive?
- Ensure your vivo phone is connected to a Wi-Fi network.
- Make sure you have a Google account and are signed in on your phone.
- Open the "Settings" menu and scroll down to find and tap on "Accounts & sync".
- Tap "Google" from the list of accounts, and select your Gmail account for the backup. (If needed, press the "Add account" button to add a new Google account.)
- You will see a list of file types that can be synced with Google services. Choose the desired content to back up Android data to Google Drive.
- Finally, tap "Sync now" at the bottom of the screen to initiate the backup of vivo to the cloud storage.
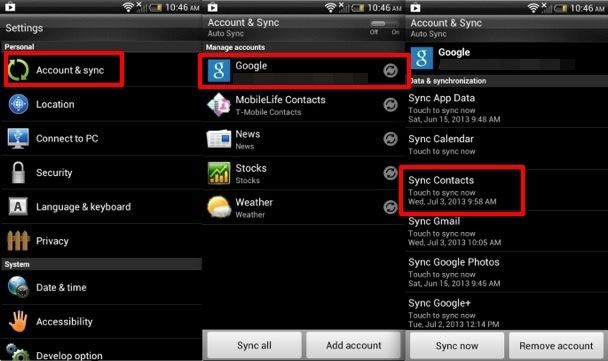
How to restore a vivo phone from Google Drive backup?
- Open the Google Drive app on your phone, or access it through the Google Drive website on your computer.
- Sign in to the Google account that you used to back up your data.
- Once signed in, the synced data will be shown on the interface.
- Select the specific device to view the data.
- Click on "RESTORE" to retrieve the data back to your device.
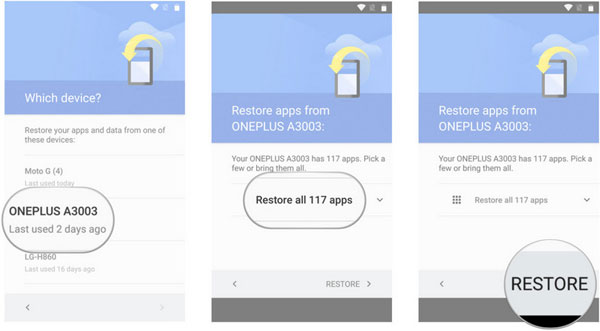
Alternatively, after signing in to your Gmail account on the Google Drive app or website, you can access the "My Drive" section or the "Recent folder" option to view the files you have uploaded. From there, select the files you wish to restore, click on them, and then choose the "Download" option.
In a Nutshell
On the whole, with the myriad of data that your vivo phones hold, investing in a robust backup and restore solution is essential. By picking MobiKin Backup Manager for Android, you can rest assured that your precious contacts, SMS, call logs, media files and more are secure and easily retrievable whenever the need arises. Thus, safeguard your digital world by trying this tool before experiencing a worry-free journey with your vivo phone.
Related Articles:
4 Useful Methods to Unlock vivo Phone If Forgot Password/Pattern
[5 Ways] How Do I Back Up Contacts on vivo V9/V9 Youth/Pro?
How to Transfer Data from iPhone to vivo V9/V11/V15 Pro/V20/iQOO 7, etc.?
How to Fix Android Crash? 12 Common Solutions You Must Know
2 Simple Ways to Wipe Android Data Remotely
5 Easy Ways to Recover Deleted Files on Android without Computer



