Top 5 Best Android Backup Extractors & Backup Solutions [Latest]
"How to extract or unpack a .ab file (Android Backup file)? Where should I do the extraction?" -- by Stack Overflow
The safety net of data backup has now become an essential aspect of managing our devices. Whether it's the irreplaceable memories captured in photos, crucial documents, or cherished conversations, losing data can be a heart-wrenching experience. But fear not, for the technology offers a solution: the Android backup extractor.
What exactly is an Android backup extractor, you may ask? It's a versatile tool, including the classic SDK Manager (adb backup). It's often designed to recover lost files from a previous backup, seamlessly transfer data from an old device's backup to the new one, and selectively extract specific files while ensuring a smooth transition. Next, we shall cover the top 5 best Android backup file extractors for you.
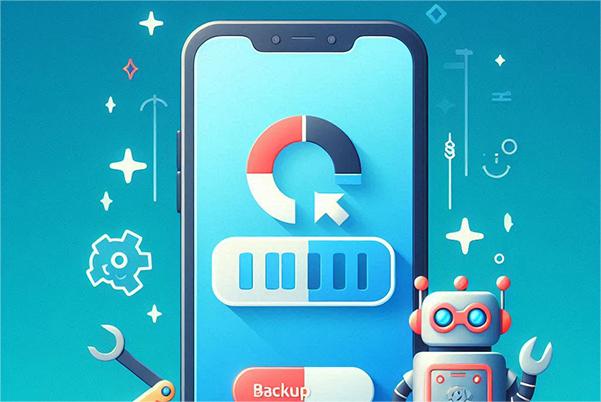
Top 1: Best Android Backup Extractor - MobiKin Android Backup & Restore
It is undeniable that regular users with technical knowledge may find it challenging to utilize an unfamiliar program to create a complete phone backup, not to mention extracting crucial data from the backup. Hence, it is advisable for them to opt for reliable and secure Android phone backup solutions.
MobiKin Backup Manager for Android (Win and Mac) (Termed Android Backup & Restore) stands out as a top backup extractor for Android in this regard, boasting a track record of successful backup and data extraction operations, making it the leading and most budget-friendly tool available in the market.
Why select MobiKin Android Backup & Restore?
> Best Android backup file extractor to run a full backup for your Android device.
> Restore data from the backup you previously created.
> You can use it to retrieve file types like contacts, SMS, call logs, apps, media files, etc.
> It works smoothly on almost all Android phones or tablets.
> Privacy-focused, no data size limits when backing up or extracting, and free trial.
Best Android backup extractor Windows/Mac free download:
How to use MobiKin Android Backup & Restore for Android backup and extraction?
Step 1: Install - Begin by downloading and installing the tool onto your computer. Once installed, launch the program and connect your Android phone using either a USB cable or WiFi. Make sure to enable USB debugging if prompted.

Step 2: Pick - Upon detecting your connected device, navigate to the main interface and select the "Backup" option to access the Android backup window. From there, choose the types of files you want to back up.

Step 3: Preserve - After selecting the desired data types, click on "Browse" to designate a location for saving the backup files. Finally, initiate the backup process by clicking the "Back Up" button located at the bottom right corner.

Step 4. Extract - To restore the backup onto any Android device, connect it to your computer. Within the interface, click on the "Restore" button and carefully follow the on-screen instructions to complete the restoration.

Here's a Video Guide, explaining how to utilize this software in detail:
Is it safe to use an Android Backup Extractor? Generally, yes, it is safe to use an Android backup extractor. However, it's essential to choose a reputable and trustworthy extractor software like this product to ensure the security and privacy of your data.
Further Reading: Some Apple users may wish to know certain outstanding iPhone backup extractors. Here are the recommendations.
Top 2: Android SDK Manager
The Android SDK software, a classic Android adb backup extractor, offers a range of development tools, from debugging to libraries and tutorials. If you've backed up with the Android SDK Manager, you can use the same tool to extract data. Through a simple command in Command Prompt on your PC, you can extract Android backup (.ab) to your device.
How to use Android backup extractor - Android SDK Manager for data bakup?
- Install the SDK Manager on your device and install the essential packages.
- On your device, go to "Settings > About Phone > Build number (tap seven times)" until it says, "You are now a Developer."
- Go to "Developer Options" and turn on USB Debugging. Connect your device to your computer. Open the terminal prompt and navigate to the ADB location: C:\Users\username\AppData\Local\Android\sdk\platform-tools\
- Run the restore command: ADB restore C:\Users\username\AppData\Local\Android\sdk\platform-tools\
- Input the password and click on "Back up my data".
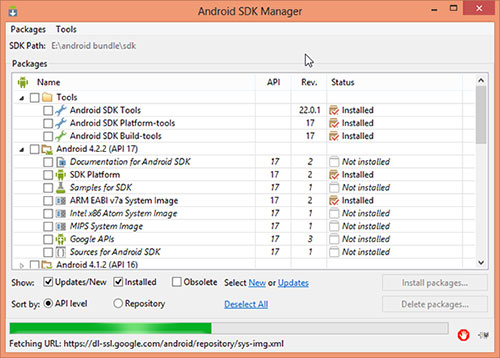
How to extract files from adb backup?
- Ensure you are familiar with the SDK tool and have successfully backed up your phone.
- Connect your Android device and follow the initial setup steps as before.
- Instead of the backup command, use "adb restore" followed by the file location, for example, "adb restore C:\Users\username\AppData\Local\Android\sdk\platform-tools".
- Your device will prompt you for the backup password.
- Enter your password and tap "Restore my data" to start the process.
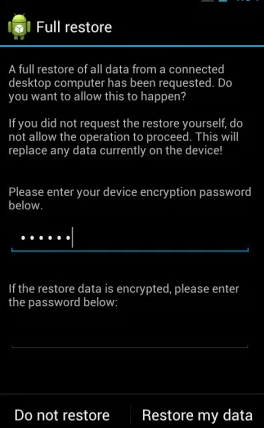
Top 3: MOBILedit
MOBILedit is a software tool that allows users to manage their mobile devices. It offers features such as phone content transfer, data backup, and extraction. For Android devices, MOBILedit can create backups of data and extract information from those backups, making it useful for data migration and recovery.
How to make an Android backup with MOBILedit?
- Download and install MOBILedit from the official website.
- Use a USB cable to connect your Android device and enable USB debugging.
- Launch the software and ensure your device is detected.
- Choose the "Backup" option in MOBILedit.
- Select the types of data to back up (contacts, messages, etc.).
- Click "Start Backup" to begin the process.
How do I view my Android backup files on my PC before extraction:
- Launch the software on your computer.
- Use a USB cable to connect your Android device.
- Ensure your device is detected.
- Choose the "Restore" option in MOBILedit.
- Select the backup file to restore from.
- Choose the data types to restore and click "Start Restore".
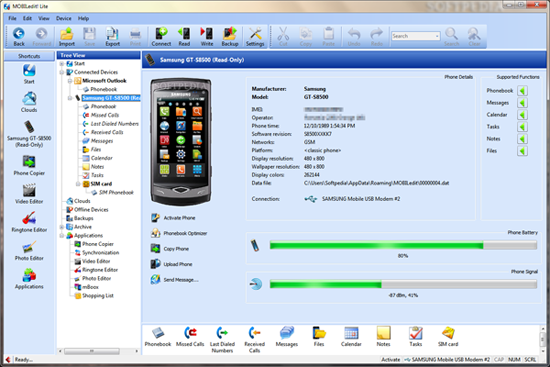
Extended Reading:
Top 4: Dr.Fone Phone Backup Android
Dr.Fone Phone Backup for Android is a user-friendly software designed for easy data backup and restore on Android devices. It supports various data types, ensuring your information is securely stored on your PC. Compatible with a wide range of Android devices and versions, it also functions as an Android extractor for Windows, offering features like data transfer, permanent deletion, and backup.
How to back up device data on Android using Dr.Fone Phone Backup Android?
- Download and install Dr.Fone Phone Backup for Android on your PC.
- Launch the software and connect your Android device to your PC via a USB cable.
- Ensure USB debugging is enabled and grant necessary permissions on your phone.
- Select "Phone Backup" in the main interface.
- Click on "Backup" and select the data types you want to back up.
- Click "Backup" to start the process.
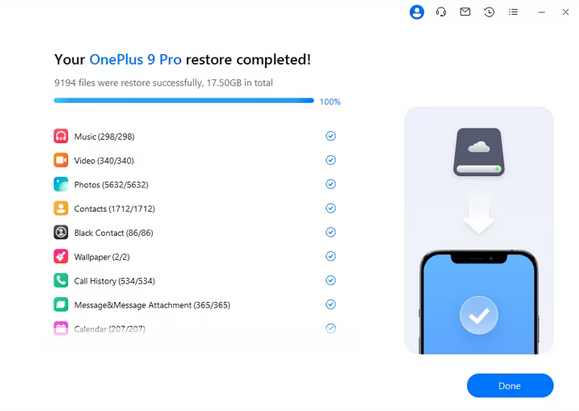
How to unpack Android backup using Dr.Fone Phone Backup Android?
- Download and install the software on your PC.
- Connect your Android device to the PC using a USB cable.
- Open the tool and navigate to the "Phone Backup" section.
- Enable USB debugging on your gadget for device detection.
- In the next window, you will see all the basic information about your device, along with "Backup and Restore" options.
- Click on "Restore". A list of available backup files will appear.
- Select the file you want to restore and click "Restore" again.
Top 5: DroidKit
If you've backed up an Android device with Google Drive before, consider DroidKit when looking for a backup extraction tool. This is a professional recovery utility specifically designed for Google Cloud Backup. As long as you enter the correct Gmail account, you can then preview and extract the desired backup content to your phone or computer.
How to open a backup file on Android selectively using DroidKit?
- Download and install DroidKit, then launch it on your computer.
- Select the "Data Extractor" mode and opt for the "From Google Account" feature.
- Choose the "Google Backups" option followed by selecting your desired data types. Proceed by clicking "Next."
- Log in to your Google Account using the correct email and password.
- If two-step verification is enabled, disable it before signing in.
- Click "Continue" and then "I have authorized" to access the backup files.
- Select a backup to download and click "Next."
- Now, you can preview the content and choose the files you wish to retrieve.
- Click the "To PC" or "To Device" button to save them.

In a Nutshell
As previously stated, adb backup is primarily designed for technical experts who require backup extraction capabilities. However, for the general public, a more dependable alternative would be to utilize a backup solution provided by a professional team. MobiKin Backup Manager for Android, being one of the top-rated tools in the market, not only guarantees a seamless backup process but also showcases its exceptional professionalism and outstanding performance in data extraction. Finally, download this utility now and give it a try.
Related Articles:
[Practical] Top 6 WhatsApp Backup Extractors You'd Better Know
How to Restore Missing Files with Dropbox
How to Recover Deleted and Original Files on OneDrive
How to Recover Permanently Deleted Photos from Google Photos [Simple & Efficient]
How to Recover Notes from Android with/without Backup? 4 Tactics 2024



