What to Do if the Program Does Not Recognize My Android Device?
What to do if the program (Assistant for Android, Doctor for Android, Transfer for Mobile, Eraser for Android, Backup Manager for Android or Recovery for WhatsApp) does not recognize the Android device? Here are some solutions for your reference. You can select and follow one of them to fix the problem according to your actual situation.
During the connection process, the software will install the Assistant for Android application on your mobile phone (Except Recovery for WhatsApp). So to smoothly complete the process, you need to make sure there is more than 100MB free space on your device.
Solution 1. Make Sure Your Phone is Supported By the Program
It is possible that your Android phone is not supported by the software, so you need to ensure whether your mobile phone is on the supported devices list beforehand. To confirm that, you can go to the corresponding page - MobiKin Assistant for Android, MobiKin Doctor for Android, MobiKin Transfer for Mobile, MobiKin Eraser for Android, MobiKin Backup Manager for Android or MobiKin Recovery for WhatsApp to have a check.
Solution 2. Install the Latest Version of the Program
An outdated version of the program would cause the recognition failure so installing the most recent software version is also a solution to solve the problem. To ensure that, you have two ways:
1) Click menu icon on the top right corner of the program and choose Check for Update option. If there is any update available, you should go with the instructions to upgrade the software.

2) Directly download the latest version of the software. Here are the links:
- MobiKin Assistant for Android
- MobiKin Backup Manager for Android
- MobiKin Recovery for WhatsApp
Solution 3. Restart the Software
Stop using the program on your computer and then turn it off. Then you can try to launch the software once again and go with the on-screen prompts to make the device be recognized.
Solution 4. Re-connect Your Mobile Phone to PC
You can plug out the USB cable from your computer and then re-connect your phone to PC. If it still does not work, maybe there is something wrong with the USB port or USB cable. So you can attempt to use other USB ports or USB cables.
Solution 5. Inspect the Installing Status of the Driver on PC
If you connect your Android phone with a USB cable, this issue may also be caused by the driver installation failure. Hence, it is necessary for you to check the installing status of the driver in this case.
- When the driver is installed successfully, you will be able to see an icon at the lower right corner of PC. You can click the icon to check the status.
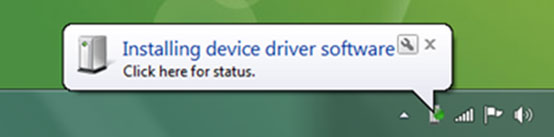
- If the driver is not installed properly or successfully, you will see a red "X" icon at the lower right corner of PC. In this case, you can try to find the solutions from this tutorial: How to Do If the Driver Installation Fails.
Solution 6. Enable USB Debugging on Your Android Phone
Supposed that the driver is installed well on your computer, you should go to check the USB debugging settings on your Android phone. If the USB debugging is disabled, you need to turn it on first. Here is a tutorial about enabling USB debugging on Android for your reference.
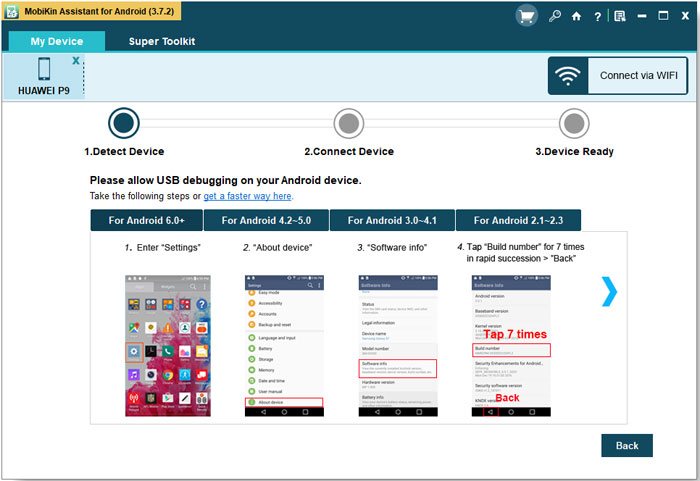
Solution 7. Try to Connect via Wi-Fi
The program still fails to recognize your Android phone after trying out all the means above? Then you can disconnect the USB cable and attempt to build a connection via Wi-Fi. (This feature is only supported by MobiKin Assistant for Android, Transfer for Mobile, Eraser for Android and Backup Manager for Android presently.) Just get the detailed steps from the guide about Wi-Fi connection.
Ask Our Support Team for Help
If you still fail to fix the issue by following the methods above, you can contact us via the email: support@mobikin.com with the following information:
- What's the operating system of your computer?
- What's your phone model and its operating system?
- Capture the program screen that you stop and send the picture to us. (To capture the screen, Windows users can press "Print Screen SysRq" key on your keyboard and then click on "Start > All Programs > Accessories > Paint > press ctrl + V to paste the screenshot".)
For other problems about the software connection, installation or use, you can go to the Product FAQ page to find the solutions.

