WhatsApp Backup Stuck? Try the 17 Reliable Solutions [2024 Latest]
"My WhatsApp backup has been getting stuck at preparing for over a month now. I checked this community and found the below, but it worked just Once, and I am back to Square One." -- from Apple Support Communities
Neither iCloud nor Google Drive can guarantee 100% smooth sailing for Apple or Android users when conducting WhatsApp chat backup. At times, the task gets stuck in between, as said above. And usually, after you try again, WA is still unable to complete the backup. Well, this page is all about how to fix WhatsApp backup stuck on iPhone or Android devices. Now, just focus on the post to get the approaches that work for you.
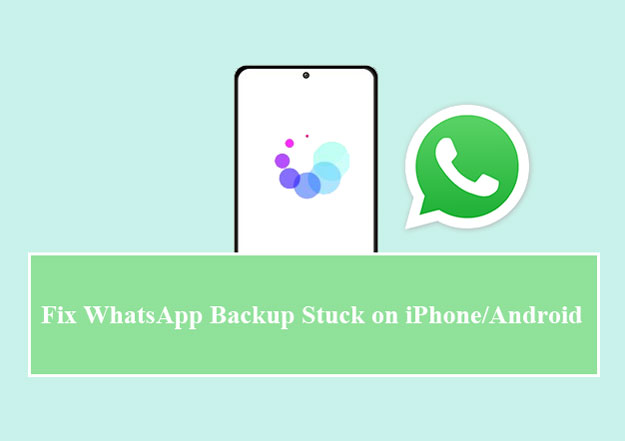
Before the fix, here's a question - Why is my WhatsApp not backing up? To simply put, the following factors might be responsible for this challenge, including insufficient cloud storage, device crashing, network issues, outdated WA version, WhatsApp cache, inactive backup options, etc. Next, let's move on to learn how to fix it on iPhone or Android.
Part 1: Fix WhatsApp Backup Stuck on iPhone (9 Solutions)
Solution 1: Be Sure to Enable iCloud Drive
First and foremost, check if iCloud Drive is turned on by following the steps:
- Open the "Settings" app on your iPhone and tap your name.
- Touch the "iCloud" button on the following screen.
- Enable the "iCloud Drive" option.
- If the button is already enabled, turn it off and turn it back on again.
- Finally, enable "Use Mobile Data".
- Wait for minutes to check if the WhatsApp backup not working on the iPhone persists.
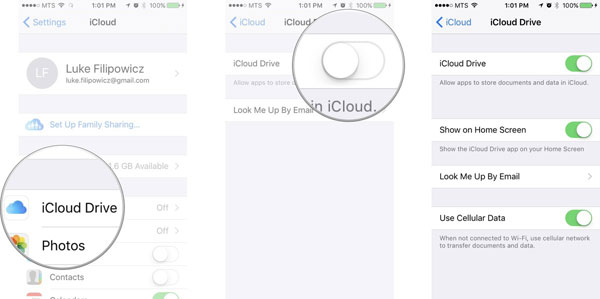
Further Exploration: How long does WhatsApp take to restore from iCloud? According to Apple, the time could be 1-4 hours per GB, even with the strongest connection, depending on the size of the backup, the speed, and the reliability of the WiFi connection.
Solution 2: Reset Network Settings on iPhone
Make sure your Internet connection is working. If you're on mobile data, switch to a reliable WiFi network, or vice versa, to see if that resolves the issue. Further, Apple users mistakenly overwrite network settings might lead to WhatsApp backup stuck on iPhone. You can fix it by reset network settings (Go to iPhone "Settings > General > Reset > Reset Network Settings".)

Solution 3: Force Quit WhatsApp before Back Up Again
When WhatsApp is stuck on backup, try to force stop the application and try again for a backup.
- Go to "Settings" on your iPhone and select "Apps".
- Locate the WhatsApp app and tap the "Force Stop/Stop" button.
Solution 4: Check iCloud Status
At times, server-side problems may be accountable for WhatsApp backup stuck on preparing on iPhone. You can go to the Apple System Status page to see whether iCloud's server is active or not. If it is done, you can try taking its backup later on.
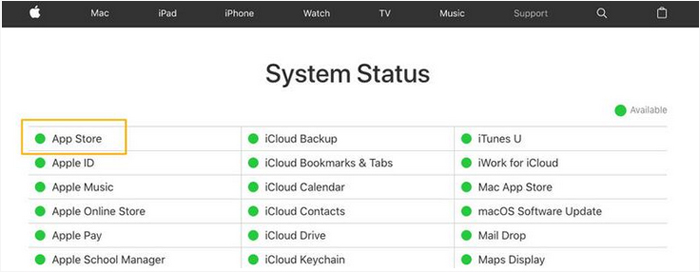
Solution 5: Delete an Old iCloud Backup
To resolve the WhatsApp chat backup stuck on your iPhone, you can delete the existing iCloud backup and try to back up the WhatsApp chats from scratch. Here is the tutorial:
- Open the "Settings" app on your iPhone.
- Go to "Profile > iCloud > iCloud Backup".
- Delete the current backup on iCloud.
- Move back to "WhatsApp > Settings > Chat" > start the backup again.
Solution 6: Verify iCloud Storage
If iCloud is running out of space, it might give rise to the iCloud backup taking so long. Therefore, checking iCloud storage may help tackle this problem; you can make it as follows:
- Go to iPhone "Settings" > [your name].
- Head to "iCloud > Storage/Manage Storage".
- You will see the storage of iCloud available. If the storage isn't sufficient, you need to upgrade your iCloud storage to an additional plan.
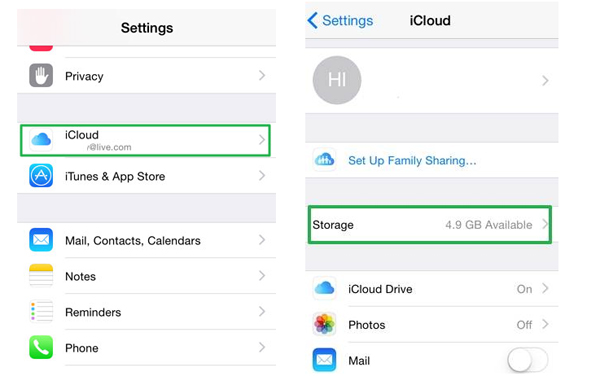
Solution 7: Force Reboot Your iPhone
A force restart resets the iPhone's preset power cycle and removes unwanted cache data (Plus, it helps fix the iPhone getting stuck in a boot loop or other device issues). Here are the instructions:
- For iPhone 8 and newer models: Quick-press the "Volume Up" button, and when you release it, quick-press the "Volume Down". After that, please press and hold the "Side" button and release it when the device reboots.
- For iPhone 7/7 Plus: Press and hold the "Power and Volume Up" buttons simultaneously and hold them for about 15 seconds. Release them once the device reboots.
Solution 8: Update iOS
- Go to iPhone "Settings > General > Software Update" to check if there's the latest iOS version available.
- Tap on the "Download and Install" button, if any.
- When your device reboots, check if the problem is resolved.
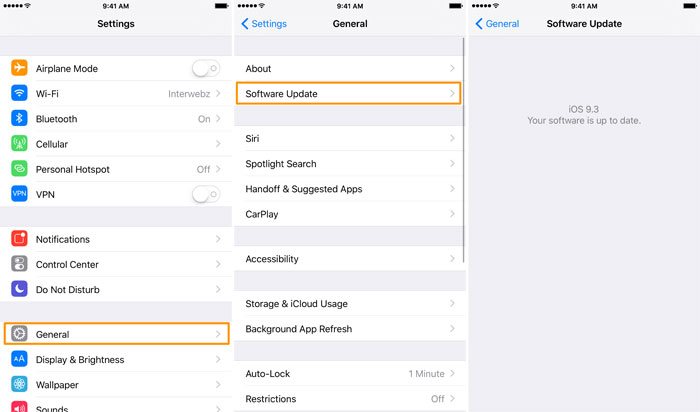
Solution 9: Back Up WA Data Using iTunes
If you are still struggling to smooth the WhatsApp chat backup, try to use iTunes to back up all your iPhone data, including WhatsApp conversations. Here's how:
- Connect your iPhone to your PC via USB and run iTunes on it.
- Tap the "device" icon and click "Summary".
- Click on "Back Up Now" in the "Backups" section.

Part 2: Fix WhatsApp Not Backing Up on Android (9 Solutions)
Solution 1: Inspect Google Account
The Google account might be the culprit for WhatsApp backup stuck on Android. To check if an active Google account is linked to WhatsApp, you can:
- Go to Android "Settings > Chats > Chat Backup".
- Tap on the "Account" section.
- Make sure you have an active account, or just set up another account here.
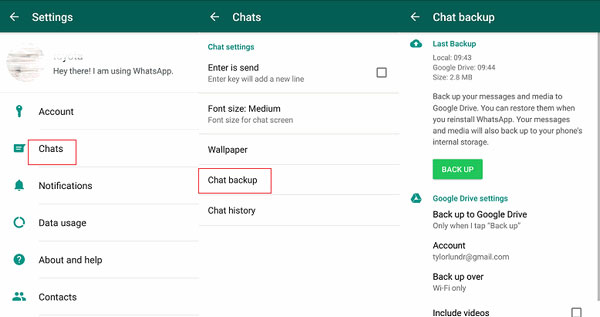
Note: You can also change your associated Google account for a smooth backup. Quick Guide: Open WhatsApp. Go to "More options > Settings > Chats > Chat backup > Back up to Google Drive". Select a different Google account to complete the backup.
Solution 2: Clear Up WhatsApp Cache
Clearing app cache and data on Android helps fix device issues that might cease the backup. Let's see how to do it:
- Tap on the WhatsApp sign and open the app info.
- Now go to "Storage & Cache" and select "Clear cache".
What if there's not enough Google Drive storage? Try the fixes to free up space on Google Drive: 1. Remove unnecessary files from "My Drive." 2. Right-click on "Trash" and select "Empty Trash." 3. Delete or manage items in Google Photos. 4. Remove files shared with you that you don't need. 5. Consider upgrading through Google One if needed.
Solution 3: Exclude Videos before Backup
WhatsApp won't back up on Android all through? You can exclude videos from being added to the cloud by disabling "Include Videos":
- Go to your phone's "Settings > Chats > Chat Backup".
- Disable the "Include Videos" option.
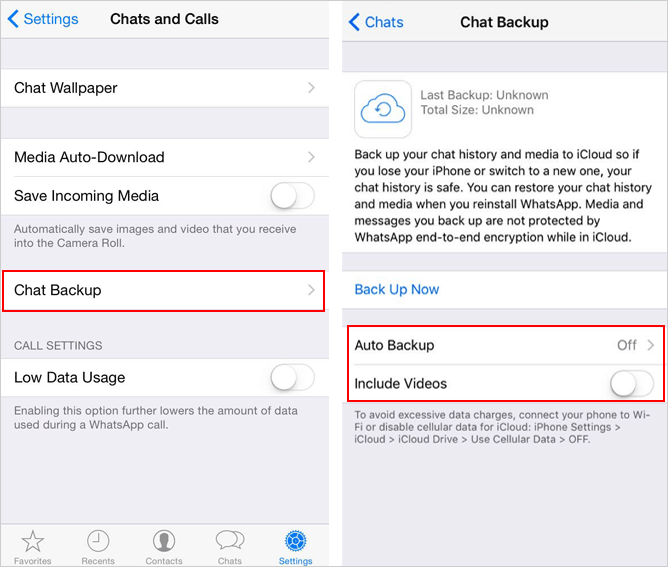
Solution 4: Discard WhatsApp Beta Program
If there's the WhatsApp Beta program on Android, and you wonder how to fix WhatsApp Google Drive backup stuck, it would be wise to leave the beta program and go for the stable build from the Play Store or App Store. To achieve this, open the Play Store on your Android phone and go to WhatsApp. There, you'll see the option to leave the beta.
Solution 5: Remove WhatsApp Backups from Google Drive
Why does WhatsApp backup take so long? Google Drive may run out of storage space. It might be that earlier WhatsApp backups are causing this issue. It is easy to remove existing WhatsApp backups from Google Drive. But note that you will lose all Android data that was saved in your backup. Here's the manual:
- Head to the Google Drive site and log in to your Google account. It should be the same account you use to make WhatsApp backups on the phone.
- Click the cog icon at the top-right corner and select "Settings".
- Choose "Manage Apps" from the left panel.
- Find "WhatsApp Messenger" from the list, click "Options" next to it, and choose "Disconnect from Drive".
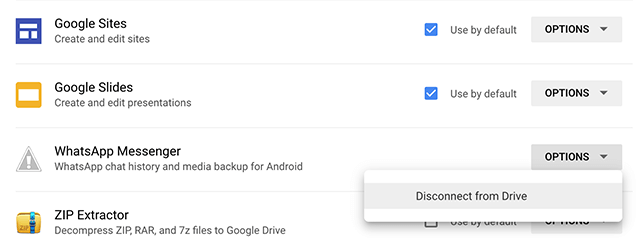
Solution 6: Close Applications Running in the Background
When lots of apps are in the background, there's a chance that WhatsApp chat backup is slow. So, you just need to close them from the background. To do this, simply click on the app switcher icon, and they will occur right away. From there, quit the apps, including WhatsApp, and then re-launch it.
Solution 7: Update Google Play Services
You might not be using Google Play Services, which reflects in WhatsApp backup taking too long. One of the causes for this can be the outdated Play Services. To fix it, go to the "Google Play Store", locate "Play Services", and update it right now.
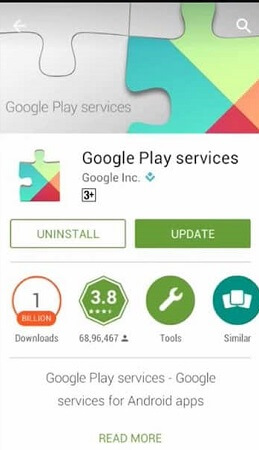
Solution 8: Get WhatsApp Updated
You might bump into the error when you don't update the app to the latest one. Here's a way to check and update the WhatsApp app on Android:
- Go to Google Play Store and look for "My apps & games".
- You will see a list of apps that are installed on your phone; check if WhatsApp has a new update.
- If there's an update available, please tap on "WhatsApp > UPDATE".
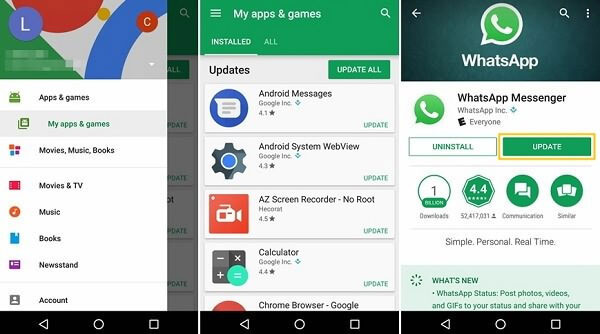
Important: After following the troubleshooting tips above, please restart your iPhone or Android phone to fix some unknown bugs or niggles. If WhatsApp still cannot complete backup, you can also visit the WhatsApp Help Center for additional support options.
Part 3: Alternative Ways to Back Up WhatsApp Chats to Computer
So, is there an alternative solution to back up my WhatsApp safely on my iPhone to a computer? Of course! That's easy. WhatsApp Transfer is in the position to help you back up your WhatsApp data from your iPhone to your PC/Mac fluently. This clever tool lets you easily view the backup files and export them to your machine or other phones selectively.
Main features of WhatsApp Transfer:
- Back up iPhone WhatsApp chats, including media files, to a computer.
- Transfer WhatsApp chat history between different devices.
- Restore WhatsApp data to your iPhone/Android devices.
- Back up LINE/Viber/WeChat/Kik chat history as well.
- Run smoothly on various iOS devices, including iPhone 15/14/13/12/11/X/8/7/6, iPads, etc.
- It won't uncover your privacy.
How to back up WhatsApp data from an iPhone to a computer using WhatsApp Transfer:
Step 1. Install and launch the WhatsApp Transfer on your computer after the download. Click "WhatsApp Transfer" from the left.

Step 2. Choose "Backup WhatsApp messages". Next, connect your iPhone to the computer via a USB cable, and WhatsApp Transfer will recognize your device later on.
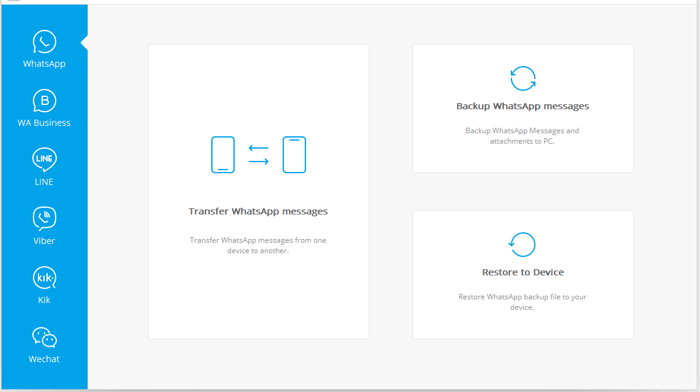
Step 3. The tool will then start to scan your device. Once done, it will back up your WhatsApp data automatically.
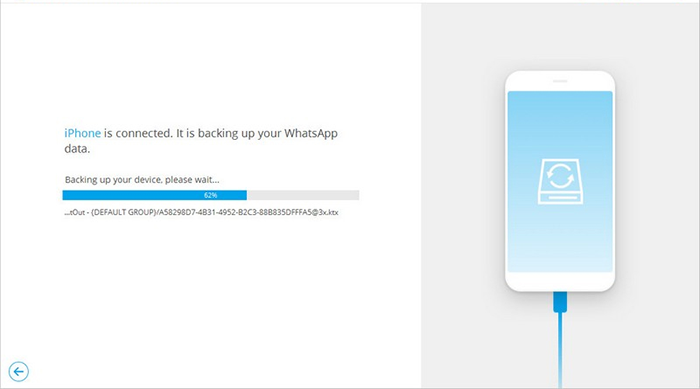
Step 4. After that, you can tap the "View" button and preview the backed-up data. All the WhatsApp backups on your computer will be displayed, and you can tap "View" from the list before clicking "Next".
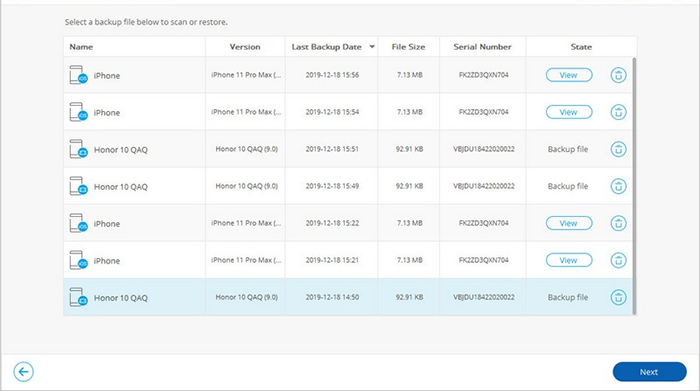
Step 5. On the next window, you can preview and confirm the chat list as well as WhatsApp attachments you want. Lastly, click "Recover to computer" to back up WhatsApp data from this iPhone to your computer.
Some Android phone users may also want to utilize a substitute for Android WhatsApp backup. Here are the reliable solutions for how to back up your Android WhatsApp to your computer in a smooth manner. You can now click the button below as needed to make the backup with the professional and easy-to-use tool - MobiKin Recovery for WhatsApp.
Roundup
Today we introduced 17 quick methods to resolve WhatsApp backup stuck, and there is also the ultimate alternative tool WhatsApp Transfer to fix it easily. You can apply the solution to your iPhone or Android device according to the trouble you run into. And we all hope this post is useful to you. Besides, do you have any other great workarounds? Welcome to share with us below to benefit more folks.
Related Articles:
How to Recover Deleted WhatsApp Messages on iPhone with/without Backup?
[Updated in 2024] How to Retrieve Deleted WhatsApp Messages on Android?
How to Fix No Backup Found on WhatsApp in 12 Quick Ways? [Android/iOS]
5 Ways on How to Read/See WhatsApp Messages from Another Device



