Xiaomi File Transfer: 5 Means to Transfer Data from Xiaomi to PC with/without USB
Recognized for their impressive camera capabilities and generous storage space, Xiaomi smartphones have gained widespread popularity, particularly in countries like India. Despite the robust features, it is prudent to safeguard your Mi phone data by backing it up to your personal computer, ensuring its preservation in unforeseen circumstances. This article explores five straightforward methods for Xiaomi file transfer, providing a comprehensive guide for safekeeping your valuable data.
- Method 1: How to Transfer Files from Xiaomi to PC via USB Only (Media Only)
- Method 2: How to Transfer Xiaomi Files to PC via Assistant for Android (Expert)
- Method 3: How to Transfer Xiaomi Data to PC with Mi PC Suite
- Method 4: How to Transfer Data from Mi Phone to Laptop Using ShareMe
- Method 5: How to Transfer Files from Xiaomi to PC over Bluetooth (Inefficient)
Method 1: How to Transfer Files from Xiaomi to PC with USB Only (Media Only)
To easily transfer files from Android to your PC, use a functional USB cable. Now, follow the straightforward steps below, and quickly start Xiaomi to PC transfer for photos, music, and other media files:
- Establish a connection between your Xiaomi device and the computer by using a USB cable.
- Then, access the menu on your Xiaomi home screen and select "Transfer files (FTP)".
- Navigate to your computer and click on "This PC" > "your Xiaomi phone".
- All transferable files from your Xiaomi phone will be visible on the computer screen.
- Choose the files you wish to transfer.
- Conclude the process by cutting, copying, or directly dragging the selected files to your computer.
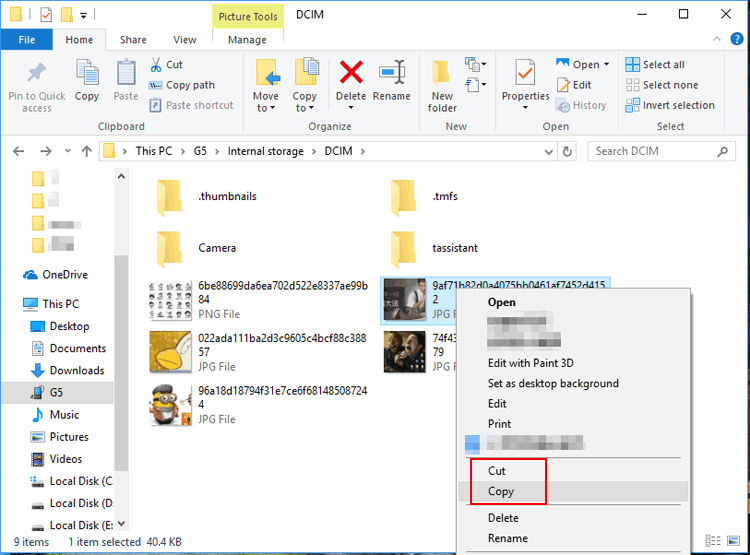
You Could Also Take Pleasure in:
- How to Back Up Calendar on an Android Phone? Most People Don't Know
- What to Do if Android Internal Storage is Full? Here are 5 Solutions!
Method 2: How to Transfer Xiaomi Files to PC via Assistant for Android (Expert)
For individuals managing a substantial number of Xiaomi files, the most effective way to transfer them to a computer is by using a dedicated tool - MobiKin Assistant for Android (Windows and Mac). This professional data transfer program ensures a smooth and trouble-free backup process. Notably, it ensures the preservation of all your Android content in its original state and provides a versatile solution for data restoration and management.
An Overview of MobiKin Assistant for Android:
- Transfer Xiaomi files to a computer in a selective manner (Vice versa).
- Efficiently export the content into file formats that are compatible for future use.
- With just one click, it enables smooth Mi phone backup and restore.
- Work for a broad range of data types, encompassing contacts, call logs, messages, music, photos, videos, books, apps, and more.
- Effortlessly manage files on your computer in a straightforward manner.
- Two connection modes, free trial, and risk-free experience.
- Compatible with various Android phones/tablets, such as Samsung, TCL, Google, Wiko, Huawei, HTC, Boostetc, vivo, ZTE, etc.
How do I transfer files from Xiaomi to PC via Assistant for Android?
Step 1: Get your phone recognized by the product
Install the Android Assistant software on your computer, and establish a physical connection between Xiaomi and the computer using a USB cable. Follow the on-screen instructions to ensure your phone is properly identified.

Step 2: Transfer Xiaomi files to your computer
Once recognized, navigate to the left menu, select the desired data types, preview, and choose specific files for backup. Finally, click "Export" to back up the selected files to your computer.

Optionally, you can use this intelligent utility back up and restore Android phones in large quantities. For backup, please abide by the connection and recognition steps: Access the program's "Super Toolkit", then choose "Backup", pick data categories, and click "Back Up".

Once you have successfully transferred all the desired files from your Mi phone to your computer, you have the flexibility to transfer any of them to other Xiaomi devices according to your preference. For additional details, please refer to this comprehensive guide - 5 solutions to transfer data from Mi to Xiaomi/Mi/Redmi.
Method 3: How to Transfer Xiaomi Data to PC with Mi PC Suite
Mi PC Suite is a Xiaomi-developed software that streamlines communication and data management between Xiaomi smartphones and PCs. It simplifies tasks like file transfer, backup, and device management. Next, we shall take on the guide for Xiaomi/Redmi transfer data to PC using Mi PC Suite:
- Install Mi PC Suite on your PC.
- Connect your Xiaomi cell phone to the PC via USB.
- Enable USB debugging on your Mi device.
- Launch Mi PC Suite and connect your smartphone.
- Select the data types to transfer.
- Click "Transfer" or "Backup" to start the process.
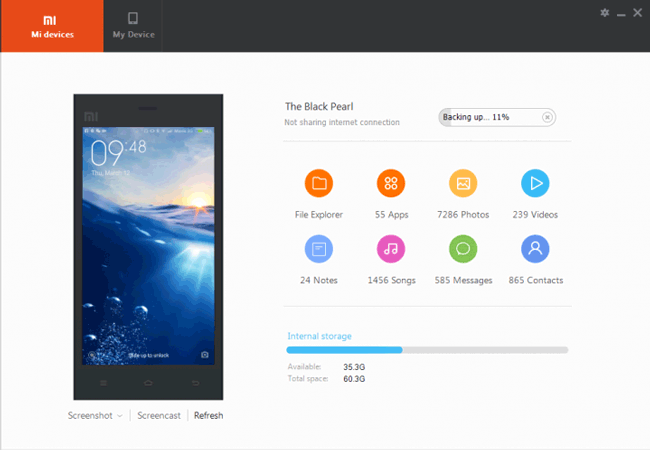
You May Also Appreciate:
- Mi PC Suite Reviews, How-tos, Download, and Top 3 Alternatives
- Mi Phone Data Recovery: How to Recover Deleted Files from Mi Phone
Method 4: How to Transfer Data from Mi Phone to Laptop Using ShareMe
ShareMe, a Wi-Fi-based tool, enables swift and seamless transfer of photos, videos, and documents. During the use, you can track progress on your PC screen and find files in the chosen destination after the transfer. Here's how to transfer files from Xiaomi to PC without USB via ShareMe:
- On your Xiaomi phone, get ShareMe from the Google Play and grant the necessary permissions.
- On Windows PC, open a web browser (e.g., Chrome) on your PC.
- On the mobile, tap "Send" in ShareMe, select files, and tap "Send" again.
- ShareMe generates a QR code on Xiaomi.
- Visit web.drop.xiaomi.com or use the ShareMe for PC app.
- Scan Android's QR code, and the file transfer interface appears on your computer.
- Choose the destination folder and click "Receive" to get Mi phone backup to PC.
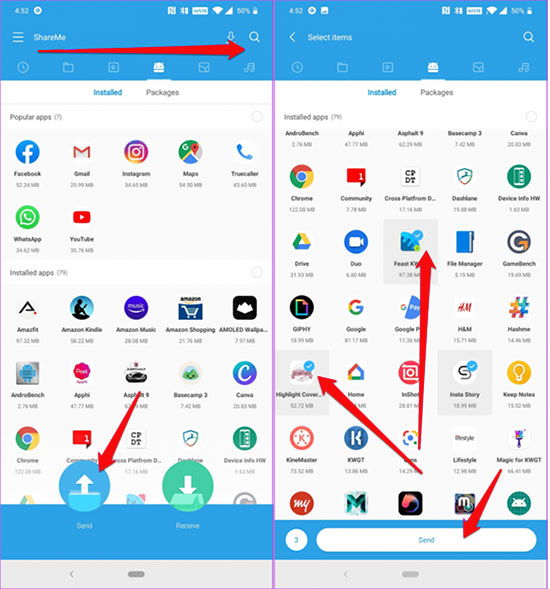
Note: Ensure a Swift Connection - Before initiating the transfer between your Mi Phone and laptop using ShareMe, double-check that both devices are connected to the same Wi-Fi network. This ensures a stable and efficient data transfer process, allowing you to seamlessly share files without interruptions.
Method 5: How to Transfer Files from Xiaomi to PC over Bluetooth (Inefficient)
Bluetooth is a convenient method for Xiaomi file transfer, suitable for close-range transfers between devices, including phones and computers. This built-in wireless technology eliminates the need for third-party apps. Now, let's consider how to transfer photos from Xiaomi to PC as an illustration to demonstrate this avenue:
- Activate Bluetooth on both devices: Enable the Bluetooth option on both devices, ensuring they are discoverable.
- Pair your devices: Your Xiaomi phone will then scan for nearby devices and establish a connection with the desired phone, computer, or tablet for transfer.
- Select your desired data: Choose the files like photos you wish to send and share with the target device.
- Receive the items: Confirm the transfer on the receiving end, and the files will begin to transfer one by one.
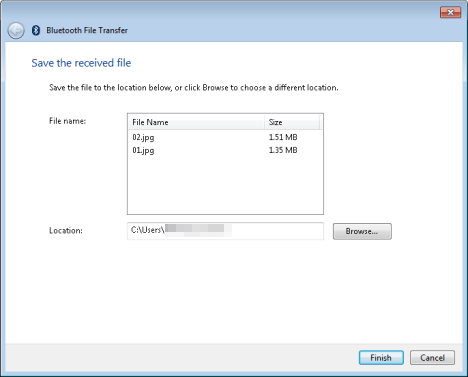
The End
In conclusion, transferring files from your Xiaomi phone to your computer is a simple process that can be done in a variety of ways. You can use a USB cable, Bluetooth, Mi PC Suite, or ShareMe to transfer files. Alternatively, you can also pick 3rd-party software like MobiKin Assistant for Android. The best part of this tool is that it empowers you to gain full control over your Mi phone without worries. Finally, if you have any questions or suggestions, please feel free to leave a comment below.
Related Articles:
Screen Mirroring Xiaomi to PC: 5 Methods to Cast Mi Phone to PC
iPhone to Xiaomi Transfer: Transfer iPhone Data to Xiaomi Mi/Note/Redmi
Mi Cloud Photo Recovery: How to Restore Photos from Mi Cloud?
4 Best Ways to Back Up iPad Air/Pro/mini/4/3/2 to Mac/MacBook
Top 6 Undetectable Mock Location Apps for Android in 2023
6 Tips to Back Up WhatsApp Media/Messages on Android [Detailed Guide]



