Firmware Upgrade Encountered an Issue on Samsung, How to Fix It? [Fixed]
To better use Samsung phone, users always need to update the firmware on the device. But the upgrade would encounter an issue sometimes which might be caused by:
- The ruined system files;
- The corrupted files that have installed on the phone;
- User's intervention while modifying the phone.
But luckily, you can solve the problem when the issue is not so serious. And here are 4 methods to fix firmware upgrade encountered an issue on Samsung. You can take them as references.
Factory Reset Samsung to Fix the Issue
When an issue occurs, you can try to reset the device to its original settings to solve the problem. To achieve that, you have two methods.
1. If you are able to access the screen, you can:
- Click on Settings and select Backup and reset under this section.
- Tap on Factory data reset and then just wait till the process finishes.

2. If you are stuck in the screen and cannot access to other page, you need to:
- Long press the Power and Home keys until the screen is turned off.
- Press down Power, Volume Up and Home buttons at the same time until the Samsung logo appears on the screen.
- Now you can see a list of recovery options on the screen. Just select wipe data/factory reset from the menu and press the Power button to confirm your option.
- The device will restart automatically when the resetting process ends. Then you will see the issue the fixed.

Notice: The factory resetting process will erase all the settings and data on your phone so you'd better backup the data on your Samsung in advance.
Also read:
Recover Samsung Galaxy Data after Factory Reset
Use Samsung Kies to Solve the Firmware Issue
Samsung Kies can help you solve the firmware upgrade problem sometimes. Thus, you can download the Kies on your phone and then check the Model name and S/N number of your phone by taking out the battery. After finishing the preparation, you can begin the fixing now:
- Run Samsung Kies on your phone and associate your Samsung phone with it.
- Select Tools at the top menu and then tap on Firmware Upgrade and Initialization.
- Type in your Model Name and click on OK to confirm that.
- Next, enter the S/N number and tap on OK as well.
- Then just tap OK to let Kies starts to download the matching firmware upgrade components for your device.
- When the downloading process finishes, a Caution will appear. Just read it and then follow the steps on the screen and allow saving of information.
- After that, you need to choose Start upgrade to reinstall the firmware on your phone.
- Once it ends, Kies will prompt you that Emergency recovery of firmware completed so you can restart your phone to see whether the issue is fixed or not.

Can't miss:
How to Fix Samsung Kies Fails to Work Issue?
Samsung Kies Cannot Detect My Phone, How to Fix It?
Fix Firmware Upgrade Issue by Using Odin
Another method that you can try is to flash a new ROM on your phone. This would be a little bit complex so you need to go with the steps carefully. Before starting the flashing, just make sure that:
- Odin 3 is downloaded on your phone already.
- Samsung Kies is removed from your phone or the process will be interrupted.
- Samsung USB driver is properly installed.
- Check your device model at the back of the battery in advance.
After confirming all these details, you can begin to flash a ROM now.
- Open Samsung Updates on your browser to download the correct firmware according to your device name. Then you will get a ".tar" file.
- Now just long press the Power button to turn off your Samsung phone. Next, press down the Volume Down, Home and Power buttons for seconds and then press the Volume Up key to enter the Download Mode.
- Run Odin 3 and connect your device to it. After that, Odin 3 will detect and recognized the connected device. Then you should click on AP/PDA and choose the ".tar." file that you have downloaded just now.
- Next, tap on Start to finish all the rest. And a "PASS" will pop up to tell you the process is completed.

See also:
Samsung Phone Stuck on Odin Mode, How to Fix It?
Solve the Problem via Android Recovery Software
Turning to an Android Recovery software would also a means here. And for your reference, we would like to introduce the Broken Samsung Data Extraction to you. It not only can restore the files from a damaged or broken Samsung phone but also can fix some errors on the device. So for Samsung users, this is a helpful program.
The followings are the details about how to fix firmware upgrade encountered an issue on Samsung with the tool.
- Run the tool on your computer and then connect your phone to PC via USB cable.
- Next, choose Broken Android Phone Data Extraction mode from the top menu.

- Click on Fix Device and then several questions about your phone will be listed on the screen. Just tap on Others and click on Next to go on.
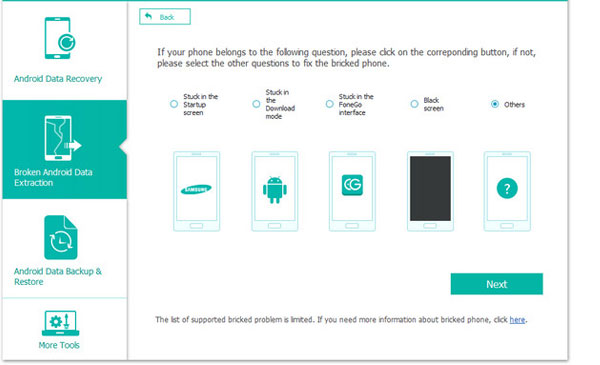
- Now just go with the guide to enter the Download mode and then hit Start button to begin the fixing process.

- Once the fixing process ends, your phone will return to its normal status.
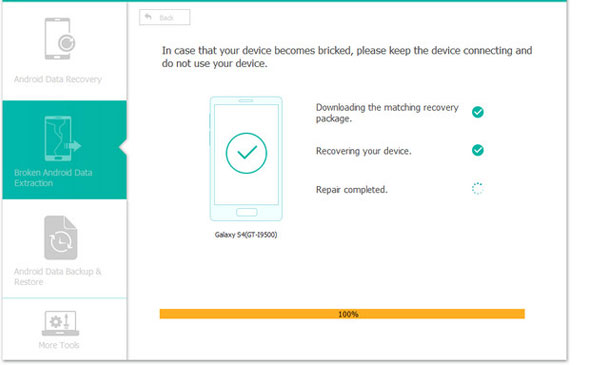
If you want to restore the data on your phone, you can go to Android Data Recovery mode here to get them back.
Related Articles:
[Solved] Samsung Galaxy S8 Cannot Connect to Wi-fi, How to Fix It?
Full Solutions to Fix Samsung Screen Starts Flickering
Ultimate Solution to Recover Deleted Contacts from Android
How to Transfer, Copy Text Messages from Samsung Galaxy to PC/Mac
How to Recover Lost Contacts from Samsung Galaxy
How to Recover Data from Water Damaged Android Phone or Tablet?



