How to Delete Apps on Android Phone/Tablet? 6 Ingenious Methods
"Hi. I have a Galaxy S24 and I am wondering how to completely delete an app (I have been having an issue with it). I mean totally". -- from Reddit
Is your Android phone's storage nearing a critical limit? An application on the device, which can consume hundreds of megabytes, significantly impacts its memory capacity. If you wish to enhance your phone's performance, removing unwanted applications can serve as a form of self-improvement. This raises the question: how to delete apps on Android phones or tablets?
This tutorial will provide you with effective methods for uninstalling Android applications. Explore it to gain valuable insights.
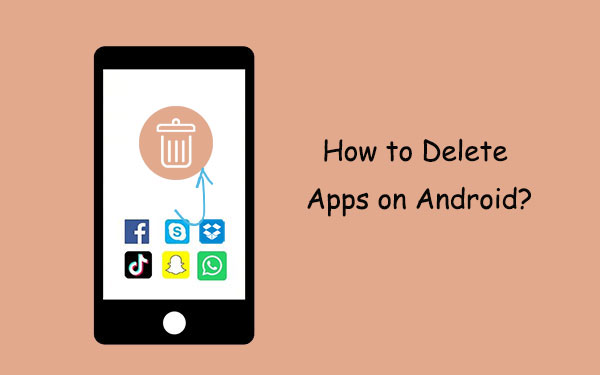
- Part 1: How to Delete Apps on Android Phone/Tablet from Computer [All-round]
- Part 2: How to Delete Apps on Android Phone from Settings
- Part 3: How to Delete Apps on Android Device via Home Screen/App Drawer
- Part 4: How to Delete Apps in Android Phone via Google Play Store
- Part 5: How to Delete Apps on an Android Phone/Tablet via ADB
- Part 6: How to Delete Apps in Safe Mode on Android
- Part 7: How to Disable System Apps on Android
- Extra: Why Can't Some Android Apps Be Uninstalled
Part 1: How to Delete Apps on Android Phone/Tablet from Computer [All-round]
Well, how do I uninstall an app from a larger screen with simple taps? Can I remove all that I don't want on my phone? Give MobiKin Assistant for Android (Win and Mac) a shot, and you'll find the thrill of controlling your Android phone remotely. As its name suggests, this top-notch utility is designed to manage Android devices, and it is ahead of traditional tools like "File Manager" or "App Manager" in every way.
Some Highlights of MobiKin Assistant for Android:
- Delete/uninstall apps on Android from a PC selectively.
- Get APK files and install apps on Android from a computer.
- Delete Android contacts, SMS, and other data types as you wish.
- Transfer content between Android and your computer.
- Back up and restore Android data in one tap.
- Manage Android files from a larger machine independently.
- Apply to both media and non-media files on your device.
- USB & Wi-Fi connection, clean interface, and free trial.
- Work for almost all Android phones or tablets, including Samsung, Motorola, TECNO, Infinix, Sony, Google, OPPO, Huawei, Xiaomi, HTC, etc.
- Risk-free: It won't let out your privacy.
How do I delete/remove apps on my phone with Assistant for Android?
Step 1. Start the program - Have the software installed after the free download. Run it and connect your Android phone or tablet to the computer with a USB cable. Next, follow the on-screen prompt to let the tool recognize your phone.

Step 2. Enter the app managing screen - Once the recognition is successful, the program will categorize all your Android data types on its screen. Here, click "Apps" from the left panel and choose "User Apps" to reveal all Android applications.

Step 3. Uninstall apps on Android - Preview and choose any number of apps you want to remove from your phone. Finally, tap on "Uninstall" on the top menu bar to uninstall them instantly.
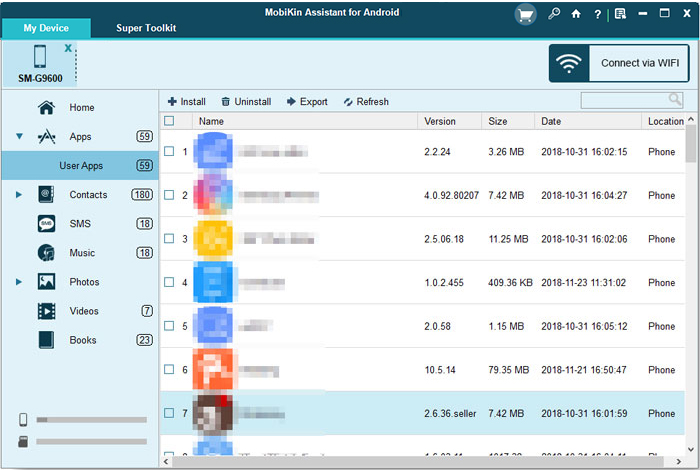
Video Instructions:
You Might Also Like: Want to delete everything from your phone permanently, including the apps? Here are the 5 techniques.
My Personal Take:
- Allows easy app management through a computer.
- Supports deleting multiple apps simultaneously.
- Offers data backup, restore, and management options.
- Can remove apps that are harder to delete using traditional methods.
- Full features may require purchasing a license.
Part 2: How to Delete Apps on Android Phone from Settings
It's an easy way to remove apps from phone settings. The best part of this method is you can check which apps take up a lot of space concurrently. How do you/I take apps off my phone from settings?
- Open your Android "Settings".
- Click "Apps" or "Apps & Notifications" > choose "See all apps".
- Locate the app you wish to delete and select it.
- Tap on "Uninstall" and touch "OK" to speed up your phone.
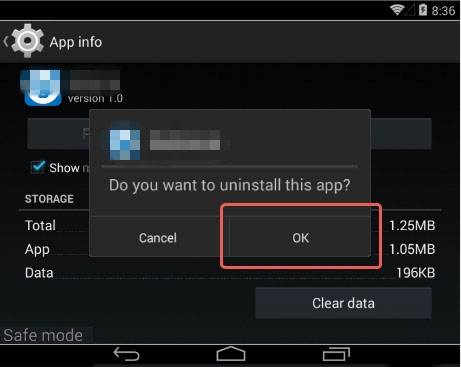
My Personal Take:
- Available on all Android devices without extra tools.
- Minimal risk of unintended changes or deletions.
- Tedious for deleting multiple apps one by one.
- May differ slightly across Android versions or brands.
Part 3: How to Delete Apps on Android Device via Home Screen/App Drawer
Android devices with newer versions of operating systems may allow you to remove all apps from the app drawer or Home screen directly. How do I remove apps from my phone/tablet on the Home screen or app drawer?
- Press and hold on to an app in the Home screen or the app drawer.
- Drag it to the "Uninstall" section that turns up on the screen.
- Press "OK" to delete this app.
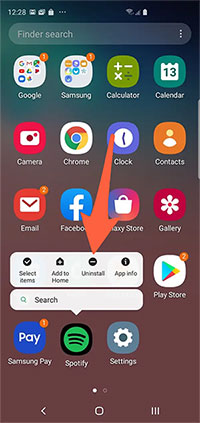
How to move apps to the app drawer on Android? Quick Look: Press and hold the app you intend to remove > drag the app to the top left corner of the page, where it says "Remove" > Take your finger off the app when it goes gray.
My Personal Take:
- Easy to delete apps directly from the home screen or app drawer.
- Convenient for users unfamiliar with deeper menu structures.
- Higher risk of unintentionally removing apps.
- Not all Android skins allow app uninstallation from the home screen.
Part 4: How to Delete Apps in Android Phone via Google Play Store
Google Play Store lets you erase all apps or a single one with ease. After uninstalling an app, you can add it back to your phone. If you bought it, you could reinstall it without purchasing it again. How to delete my apps on my Android phone with Google Play Store?
- Run the Google Play Store app on Android.
- Hit your profile icon at the top right corner of the page.
- Tap "Manage apps and device".
- Tap "Manage" and press the checkbox near each app you wish to delete.
- Hit the trash can icon at the top right.
- Tap "Uninstall" to remove all updates you have installed to the app.
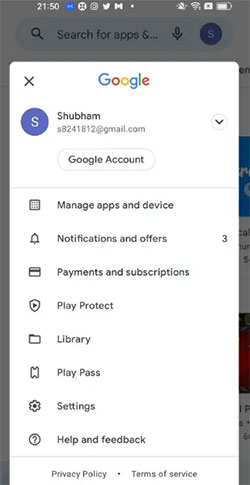
My Personal Take:
- Trusted and secure platform for uninstalling apps.
- Option to cancel subscriptions for apps before deletion.
- Provides insights about the app before removing it.
- No option for bulk deletions.
- Requires a connected Google account and active Play Store.
Part 5: How to Delete Apps on an Android Phone/Tablet via ADB
Do you want to delete system apps on Android phones technically? ADB can do you a big favor. During the task, make sure that the apps you're to delete are not closely related to the operation of the system. To begin with, ensure your Android device is rooted. Next, how to delete apps on Android that came with phones via ADB?
- Download the Android SDK and extract the "SDK Tools only" package.
- Get and run the installer for your system.
- Link your Android phone to your computer through USB.
- Enable USB Debugging mode on Android.
- Go to the folder where you installed ADB. Often, it's C:\Users\username\AppData\Local\Android\android-sdk\platform-tools.
- Hold the "Shift" key on your Windows PC and right-click in that folder.
- Click the "Open command" window to launch the "Command Prompt" at the current location.
- Type adb shell and press "Enter" to start a dedicated command prompt for your phone.
- Type cd system/app and press "Enter" to open the apps folder.
- Type ls and press "Enter" to display a list of all of the apps installed.
- Locate the app you want to uninstall.
- Type rm AppName.apk and press "Enter" to uninstall the app.
- Type reboot and press "Enter" again after finishing removing apps and reboot your phone.
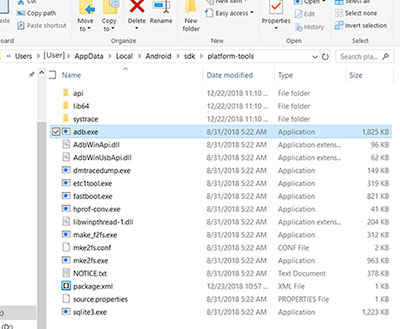
My Personal Take:
- Can uninstall bloatware or pre-installed apps with root access.
- Offers advanced control over the device.
- Works via a direct computer connection.
- Requires technical expertise and proper configuration.
- Misuse may lead to system instability or deletion of essential apps.
- Setting up ADB and executing commands can take time.
Can I get rid of pre-installed applications without root? Often, you cannot remove pre-installed applications (also known as bloatware) on an Android device without root access. The process typically involves disabling or hiding the apps rather than completely removing them.
Part 6: How to Delete Apps in Safe Mode on Android
Safe Mode is a safe and effective way to delete apps that may be causing trouble on your Android device. However, this feature is limited to some third-party apps; system apps cannot be uninstalled in this mode. Then, how do I fully uninstall an app in safe mode?
- To power down your phone, please turn it off.
- To power it back on, press and hold the "Power" button.
- Once the Android logo appears, release the "Power" button and subsequently press and hold the "Volume down" button.
- Maintain pressure on the "Volume down" button until your device enters safe mode.
- Next, access the "Settings" application.
- Navigate to the "Apps or Applications" section.
- Locate the specific app you wish to uninstall and select it.
- Finally, tap on the "Uninstall" option.
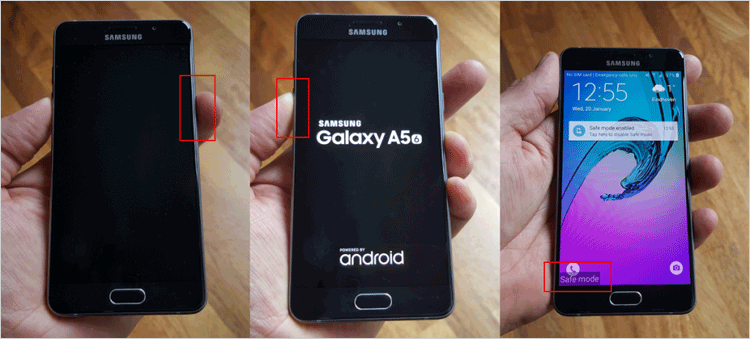
My Personal Take:
- Removes problematic third-party apps.
- Limited to third-party app deletion only.
- Must reboot into Safe Mode every time troubleshooting is needed.
- Some may find it difficult to get out of Safe Mode.
- Disabling apps in Safe Mode affects their functionality temporarily.
Part 7: How to Disable System Apps on Android
If some preinstalled apps are still in the app list after the ADB method is carried out, try to disable them without making a threat to the overall performance of the phone. Learn how to disable preinstalled apps on Android:
- Navigate to the "Settings" app of the phone.
- Tap the "Apps"/"App Manager".
- Locate the app you want to disable.
- Tap the "Uninstall Updates".
- Then, go to the "App permissions" and disable all the permissions.
- Go back to the "App info" screen and select "Disable" or "FORCE STOP".
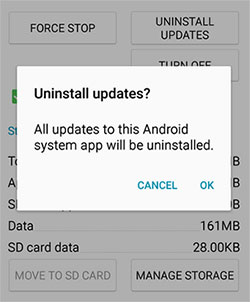
Extra: Why Can't Some Android Apps Be Uninstalled
- System-Level Integration: Essential apps for OS functionality (e.g., settings, Play Services).
- Manufacturer/Carrier Bloatware: Pre-installed apps are often set as non-removable.
- Lack of Permissions: Android restricts user access to certain system partitions.
- Device Protection: Apps with critical roles are safeguarded from uninstallation.
- No Root Access: Full removal requires root access, which comes with risks.
Round Off
OK, we just came up with 6 solutions to remove Android applications. Now, how do you delete apps on your Android phone? In all conscience, MobiKin Assistant for Android is the most outstanding one because it helps you preview various apps on your computer and delete them all at once with just one simple click.
Again, among all the techniques, ADB can theoretically remove some of the apps that come with the system, but it may require background knowledge about programming. And please make this decision carefully, for some system apps may be involved in keeping the Android system energetic.
Related Articles:
How to Delete Multiple Apps on iPhone in 5 Ways? [Updated Guide]
How to Restore Deleted Apps on Android? 4 Simple Ways Here
App Won't Open on Android Phone? Complete Reasons & Simple Solutions



