iPad Storage is Full? 6 Methods to Clear Storage on iPad
iPads, whether iPad Air or iPad Pro, are versatile devices that are loved by users for work, play, and more. However, even the reliable iPadOS can sometimes run into issues just like iOS, such as the annoying "iPad storage is almost full" message. This is a common problem, especially with models with smaller storage capacities (Is 64GB Enough for iPad?), as they tend to fill up quickly.
If you see this error on your iPad, don't worry! Read on to learn simple and effective tips to free up space on your iPad, optimize iPad storage, and get your iPad running smoothly again.
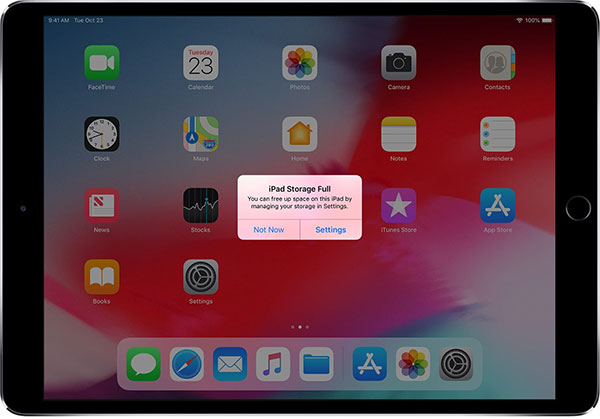
- Part 1: Why Is My iPad Storage Full?
- Part 2: How to Clear Storage on iPad?
> Method 1: Clear Cached Data
> Method 2: Delete Unused Apps
> Method 3: Delete Duplicate Photos
> Method 4: Clean up the Downloads Folder
> Method 5: Manage Your Messages
> Method 6: Use A Third-party Tool - Part 3: Alternative Approach to Free Up Space on iPad
- Part 4: FAQs on iPad Storage Full
Part 1: Why Is My iPad Storage Full?
Before you learn how to free up space on your iPad, it's helpful to understand what's causing storage issues. Besides photos and videos, other culprits include cached data, unnecessary downloads, browser caches, and large message attachments. To find out what's taking up the most space on your iPad, follow these simple steps:
- Open the "Settings" app on your iPad.
- Go to "General" and tap "iPad Storage."
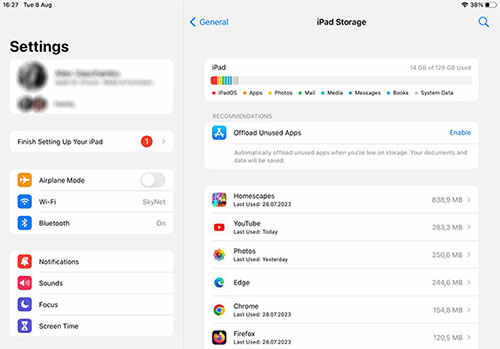
Here you'll see a detailed breakdown of storage usage, showing how much space is being taken up by apps, media, messages, system data, and more. This breakdown helps determine which areas need to be cleaned up. You can tap on any app to see more details about its storage usage. Keep in mind that cache and temporary data may not always be included in usage counts, according to Apple.
Read Also:
Part 2: How to Clear Storage on iPad?
Method 1: Clear Cached Data
A common cause of iPad storage issues is the accumulation of cache files, which many users either ignore or forget to clear. Over time, these files can take up a lot of space. Let's take a look at how to clear the cache for browsers and apps.
Clear Browser Cache
Browsers handle cache files differently than other apps, but the process for clearing cache files is generally similar. Here's how to do it for Safari:
- Open your iPad's "Settings" and select "Safari".
- Scroll down and tap "Clear History and Website Data".
That's it! You've successfully cleared Safari's cache, freeing up space and potentially improving your iPad's performance.
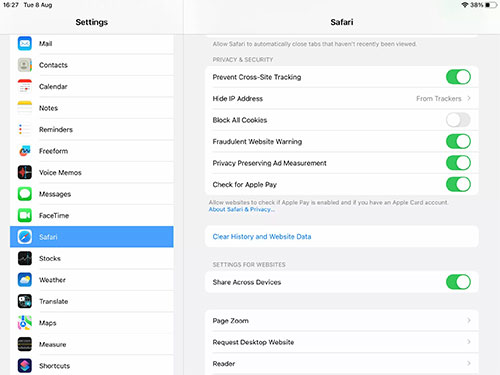
Clear App Cache
Some apps, like social media platforms, offer built-in options to clear cache. Here's how to do it for Facebook:
- Open the "Facebook app" and tap the arrow in the top-right corner of the screen.
- Select "Settings" in the drop-down menu.
- Under the "Permissions" section, tap "Browser".
- Tap "Clear" next to "Your browsing data" to delete cache files.
For other social media apps, the process may be slightly different but will be largely the same.
If the app does not offer a clear cache option, you can still delete cached data by uninstalling and reinstalling the app. This will delete all cache files associated with its previous installation.
Method 2: Delete Unused Apps
Over time, it's easy to accumulate apps on your iPad that you no longer use. By reviewing and deleting unnecessary apps, you can free up valuable storage space.
Delete Apps:
Here's how to delete apps directly from the App Library or Home screen:
- Unlock your iPad. (iPad Won't Unlock?)
- Find the app you want to delete in the App Library or on the Home screen.
- Touch and hold the app icon.
- Tap Delete App.
- Tap Delete to confirm.
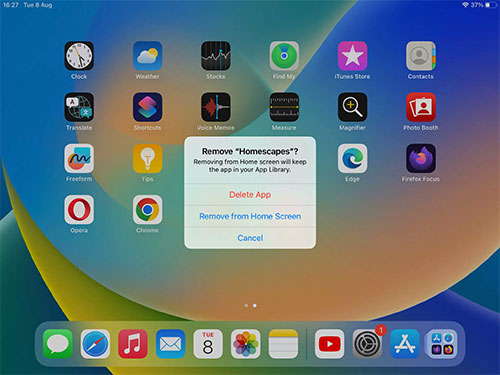
Deleting apps on iPad regularly ensures you have more room for the apps you use most, keeping your iPad running smoothly and efficiently. Make it a habit to review your apps regularly and uninstall the ones you rarely use!
Offload Apps:
If you think an app is taking up too much space but you don't want to delete it completely, you can uninstall it. Offloading removes the app from your iPad but keeps its settings and data, so you can reinstall it later without losing anything important.
Here's how to uninstall an app on your iPad:
- Open "Settings" from your iPad's Home screen.
- Go to "General" and tap "iPad Storage".
- Scroll through the list of apps and select the one you want to uninstall.
- Tap "Offload App" and confirm when prompted.
This is a great way to free up space while keeping your app data for future use.
Method 3: Delete Duplicate Photos
Duplicate photos may not seem like a big deal at first, but over time, they can take up a lot of space without you noticing. These duplicates can be caused by iCloud syncing, photo importing, restoring backups, third-party editing apps, or shared images.
Thankfully, in iOS/iPadOS 16 and later, Apple has introduced a handy feature that helps you quickly find and delete duplicate media directly from the Photos app.
Here's how to delete duplicates on iPad:
- Open the Photos app on your iPad.
- If the sidebar isn't visible, swipe from the left edge of the screen to the center to open it. Select Duplicates under the Utilities section. This will display all the identical images and videos stored on your device.
- Tap Merge next to a pair of duplicates to merge them into a single file. Alternatively, tap Select in the top-right corner to highlight multiple duplicates and merge them at once.
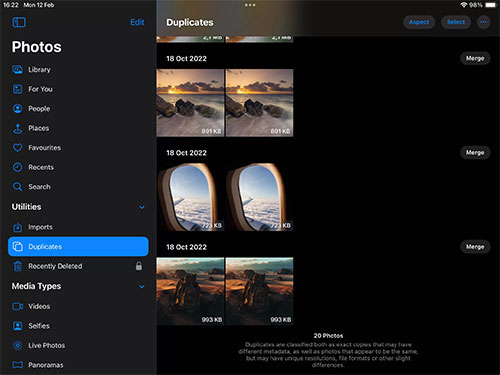
Note: The Duplicate Merge feature is only available on iOS/iPadOS 16 or later. If your device is running an older version, you'll need to manually search for duplicates in your photo library and delete them one by one. (How to Remove Photos from iPad Only?)
Method 4: Clean up the Downloads Folder
If you frequently download files, documents, or media to your iPad, your Downloads folder can quickly become cluttered. Cleaning it up regularly is an easy way to free up storage space. Here's how:
For files in the Files app:
- Open the "Files app" on your iPad.
- Go to the "Browse" tab.
- Tap "iCloud Drive".
- Open the "Downloads" folder to view your files.
- Select files you no longer need and delete them.
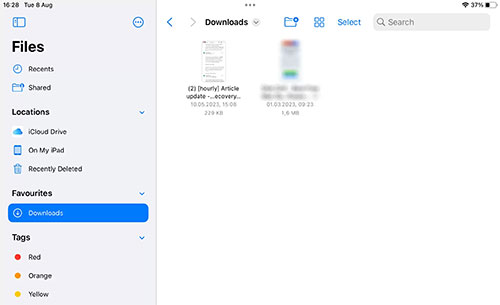
For files downloaded via Safari:
- Tap the "Page Settings" button in Safari.
- Select "Downloads" to view a list of your downloaded files.
- Review your files and delete any you don't need. Tap a file and select "Delete" to remove it.
By regularly checking and clearing your Downloads folder, you can reclaim valuable space and keep your iPad running efficiently.
Method 5: Manage Your Messages
Messages and their attachments can accumulate over time and take up a lot of storage space on your iPad. Here's how to manage them effectively:
Clear old messages and attachments:
- Open the "Messages" app.
- Delete message threads you no longer need.
- For specific attachments, tap the "i" icon in the upper-right corner of the conversation to view a list of attachments and delete unnecessary ones.
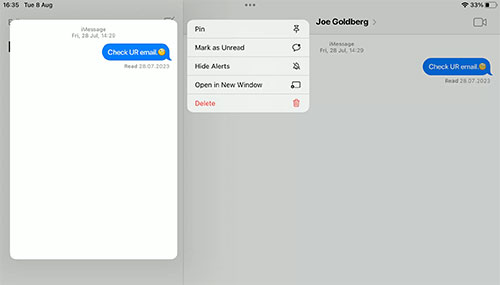
Adjust message history settings:
- Open "Settings" and tap "Messages".
- Under "Message History", select how long to keep messages:
- Under "Audio Messages" and "Video Messages", set the expiration date to "2 minutes" to automatically delete them after they are played, or select "Never" if you want to keep them.
Forever: Messages are kept unless you delete them manually.
1 year or 30 days: Automatically delete old messages to save space.
By customizing your message settings and periodically clearing out unimportant conversations or attachments, you can free up storage space and ensure your iPad has room for more valuable content.
Method 6: Use A Third-party Tool
In addition to the above manual methods, using a third-party data cleaning tool can help you clean up iPad storage efficiently. MobiKin Eraser for iOS can improve device performance by erasing all deleted files, private data, system settings and other files on iPad, iPhone and iPod. If you want to clear iPad to sell or trade it in, and don't care about deleting all data on iPad, then Eraser for iOS is your best choice.
Key highlights of MobiKin Eraser for iOS:
- Erase everything from iPad, leaving zero possibility of recovery.
- Three erasing levels are offered ("Low Level", "Medium Level", and "High Level").
- Clear all types of data, including apps, junk files, and other private data.
- Get along well with various iDevices, including iPad 10/9/8/Pro/Air/mini/3/2, as well as iPhone and iPod touch.
- It won't disclose your privacy.
How to empty iPad storage with MobiKin Eraser for iOS?
Step 1. Run Eraser for iOS
Download and install the program on your computer, then open it. Connect your iPad to the computer using a compatible USB cable. The tool will automatically detect your device immediately.

Step 2. Enter the "Select Security Level" screen
Click on the "Erase" option displayed on the program interface. Follow the instructions provided on the screen to navigate to the "Select Security Level" window.

Step 3. Clear iPad storage completely
Select a security level, such as "Medium". Then, enter "Delete" in the input box and click "Erase" to permanently erase your iPad in one go.

Part 3: Alternative Approach to Free Up Space on iPad
Freeing up space on your iPad doesn't always mean deleting data. Here are some alternative ways to manage storage effectively:
1. Use iCloud
iCloud is a great tool for saving space. You can store files online and safely delete them from your iPad. The "Optimize Storage" feature is especially handy — it saves full-resolution photos and videos to the cloud while keeping smaller, space-saving versions on your device.
2. Store files on external devices
If you have files that you rarely use, consider moving them to external storage, like a USB drive or external hard drive. This can clear up space on your iPad without losing access to important data.
3. Stream instead of download
Downloaded media can quickly use up storage space. Instead, opt to stream movies, music, or shows. Just remember to clear app caches occasionally to avoid unnecessary buildup.
4. Monitor your storage regularly
Keep an eye on your iPad’s storage usage so you can spot problems early. Regular monitoring helps you take action before your storage fills up and impacts your device’s performance.
These methods can help you keep your iPad tidy and efficient without sacrificing important files or apps.
Part 4: FAQs on iPad Storage Full
Q1: How can I free up space on my iPad without deleting apps?
You don't necessarily need to delete apps to reclaim storage space on your iPad. Try these alternatives: clear app caches, delete imported photos, remove duplicate images, remove large attachments, or use a third-party cleanup tool to tidy up your device.
Q2: How can I free up space on my iPad using iCloud?
iCloud is a great way to manage storage space. You can move larger files to iCloud and delete them from your iPad. Or, enable "Optimize Storage", which keeps full-resolution photos and videos in iCloud while replacing them with smaller versions on your device. You can also clean up duplicate photos in iCloud using your iPad, iPhone, or Mac to keep your synced library tidy.
Q3: Will resetting your iPad free up space?
Using the "Reset All Settings" option (Settings > General > Transfer or Reset iPad > Reset) will return all system settings to default, but won't affect your personal files. However, choosing "Erase All Content and Settings" will delete all your personal data and free up a lot of space, so make sure you back up anything important before using this option.
Verdict
Managing your iPad's storage is key to ensuring smooth performance and a better user experience. Start by manually deleting unnecessary files and apps. You can also take advantage of iCloud to back up your files and clear storage on iPad. For a more thorough cleanup, consider using a trusted third-party tool.
By following the tips in this guide, you can free up valuable storage space on your iPad, leaving enough room for your essential files, photos, videos, and apps.
Related Articles:
How to Erase All Content and Settings from iPhone
How to Reduce System Data on iPhone/iPad [5 Solutions]



