7 Efficient Ways to Mass Delete Photos from iPhone/iPad [Updated Guide]
Photos eat up most of the storage space on your iPhone. Each time you travel or even get together with your family or friends, it may add to the demand for restricted memory. When you have snapped tons of photos on your device, deleting them en masse may be the most direct way to optimize and speed up your iPhone. Needless to say, many folks tend to make a copy of iOS photos before this to avoid accidental deletion.
OK, this passage is all about how to mass delete photos from iPhone efficiently. And we shall cover several methods to help you with that.
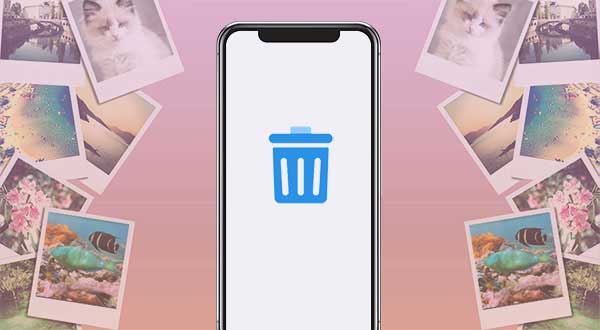
- Way 1: Mass Delete Photos from iPhone with Assistant for iOS
- Way 2: Delete Multiple Photos on iPhone's Photos App
- Way 3: Delete Multiple Photos from iPhone Using Shortcuts
- Way 4: Bulk Delete Photos from iPhone on iCloud.com
- Way 5: Delete Multiple Pictures on iPhone Using File Explorer on Windows
- Way 6: Mass Delete Photos from iPhone with Image Capture on Mac
- Way 7: Delete Multiple Photos on iPhone via Photos App on Mac
- FAQs on Mass Deleting Photos from iPhone
Way 1: How to Mass Delete Photos from iPhone with Assistant for iOS
Would you like to delete all photos from your iPhone/iPad using your mouse flexibly? Do you need to view the iPhone images intuitively on a large screen before deleting them selectively? OK, MobiKin Assistant for iOS (Win and Mac) makes it easy for you to do all this. As its name implies, this program is a smart aide, offering a complete set of iOS management and data migration across platforms. With its help, you can clear all photos on your iPhone in one click on your computer.
Key highlights of Assistant for iOS:
- Mass delete photos from iPhone with simple clicks.
- You're enabled to view and choose whatever you want before deletion.
- Transfer data between iPhone/iPad and computer/iTunes.
- One-tap to back up and restore iPhone/iPad/iPod touch.
- Manage and edit your iPhone data on your computer without running iTunes.
- Work for such file types as Photos, Videos, Songs, Contacts, Text Messages, Notes, Safari Bookmarks, Voice Memos, etc.
- Compatible with various iOS devices, including iPhone 16/15/14/13/12/11/X/8/7/6, iPod touch, iPad, etc.
- It won't let out your privacy.
Learn how to delete multiple photos at once on iPhone with Assistant for iOS:
Step 1. Start the program before having it installed on a computer. Then, connect your iPhone to the computer with an applicable USB cable. Next, follow the on-screen directions to let the utility recognize your device.

Step 2. After that, choose "Photos" > "Albums" from the left menu. Then preview and pick any photo(s) you want to delete. You can also simply check the small box next to "name" to select all photos at once. Finally, click "Delete" from the top menu to remove the chosen pics on your iPhone from the computer.

Video Guide:
You May Wonder:
Way 2: How to Delete Multiple Photos on iPhone's Photos App
The Photos app on your iPhone assists you in deleting unwanted photos manually. But please note that if you add iOS images by linking your iPhone/iPad to a computer, you cannot remove them directly from your device in this way.
How do I delete photos from my iPhone via Photos app?
- Run the Photos app.
- Press "All Photos" from the "Library" tab and click "Select".
- Tap multiple photos or just slide your finger across mass images.
- Touch the "Trash" button.
- Hit "Delete XXX items" to bulk delete photos from your iPhone.
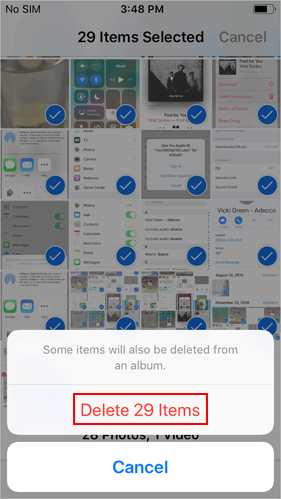
How to erase or recover photos that disappeared from your iPhone? (Quick Look: Run the Photos app and tap Album; go down and choose "Recently Deleted"; then pick the "Select" option to choose whatever you want to delete or restore; tap "Delete All" or "Recover All" as required.)
Way 3: How to Delete Multiple Photos from iPhone Using Shortcuts
If you have a pre-made shortcut on your device, you can take advantage of the Shortcuts app to delete pictures from your iPhone with great ease. Here's how to remove pictures from iPhone/iPad via Shortcuts:
- Make sure you installed the latest version of Shortcuts on your iPhone.
- Run the app and go to the "Gallery" tab.
- Install the "Clear Out Photos" shortcut.
- Start it from the Shortcuts' "My Shortcuts" tab.
- Choose the pics you want to delete. (Alternatively, select the photos from albums when switching to the "Albums" tab.)
- Tap on "Add", followed by "Delete".
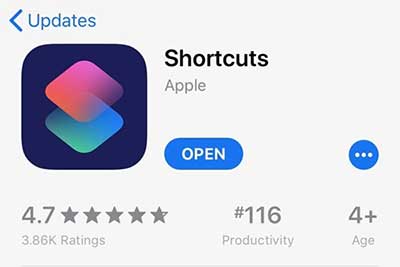
Way 4: How to Bulk Delete Photos from iPhone on iCloud.com
When visiting the iCloud web, you have the ability to remove photos from your iPhone on iCloud.com. After getting into the iCloud Photo Library, please note that if you have 1000 or fewer photos, just click "Ctrl + A" to choose and delete all iCloud photos. Otherwise, iCloud won't let you delete them all.
Let's check out how to delete pics from your iPhone on iCloud.com.
- Visit iCloud.com and log in with your iCloud credentials. (How to unlock my Apple ID if I forgot it?)
- Click on "Photos" to access all pictures and videos saved in iCloud Photo Library.
- Choose the photos you want to delete and click the "trash" sign.
- Alternatively, hover over the moment and tap either the "plus or "share" icon. Then click the "Trash bucket" sign to delete the entire moment.

How to delete images from iPhone but not iCloud? (Quick Navigation: Go to your iPhone's "Settings" > "Apple ID" > "iCloud" > "Photos" > disable "iCloud Photos". Be sure to check the "Optimize iPhone Storage" option.)
Way 5: How to Delete Multiple Pictures on iPhone Using File Explorer on Windows
File Explorer is shipped with Windows 11/10, with which you can delete pics from your iPhone after linking it to a PC. To avoid accidental deletion, you can run a backup of your iOS pictures by first copying them onto your computer. Next, let's see how to remove photos from your iPhone via File Explorer:
- Connect your iPhone to Windows PC over USB.
- Choose "Apple iPhone" > "Internal Storage" > "DCIM" in File Explorer.
- Select the relevant folder and remove all your unwanted images there.

Way 6: How to Mass Delete Photos from iPhone with Image Capture on Mac
Image Capture is a simple but useful feature to remove pictures from iPhone on a Mac computer if you have disabled iCloud Photo Library. Here's how to delete photos off iPhone on Mac:
- Attach your iPhone to your Mac via the USB cable. (What if your iPhone won't connect to your Mac?)
- Launch Image Capture on your computer.
- Ensure your iPhone has trusted your Mac.
- After that, all your iPhone photos will appear in Image Capture.
- Press "Cmd + A" on your Mac's keyboard (Or use your mouse to select them and click the red circular icon nearby "Import To").
- Confirm the deletion when prompted.
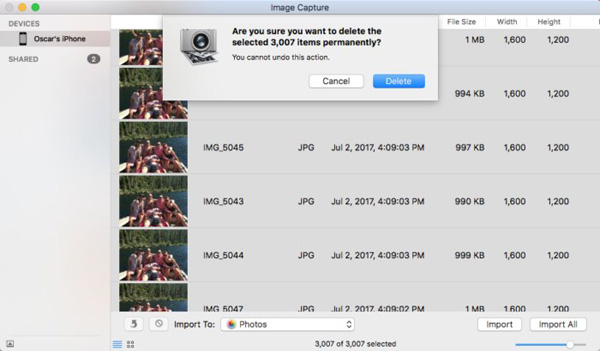
Way 7: How to Delete Multiple Photos on iPhone via Photos App on Mac
If you use iCloud Photos, any changes made on the Photos app on the Mac will reflect on the relevant iPhone as well. This makes it possible to erase photos from an iPhone by deleting them using the Photos app on Mac. Here's how:
- Open the Photos app.
- Tap the "My Photo Stream" album to reveal all images.
- Select the photos you want to erase.
- Head to "Image" in the menu bar.
- Remove XXX Photos from Album. (Or click the photos, right-click them, and select "Delete Photo".)
FAQs on Mass Deleting Photos from iPhone
Q1. How do I delete over 2,000 photos from my iPhone?
If your photos are all in the same album, you can easily delete the entire album to bulk delete them. If the photos are scattered across different albums, using a tool like MobiKin Assistant for iOS can help you delete large numbers of photos from your iPhone quickly and efficiently, including over 2,000.
Q2. How do I delete all photos from my iPhone but keep them in iCloud?
To delete all photos from your iPhone but keep them in iCloud, follow these steps:
- Go to "Settings" > "your Apple ID" > "iCloud" > "Photos".
- Turn off "iCloud Photos".
- When prompted, select "Delete from iPhone" (this will only delete them from your device, not iCloud).
- Finally, manually delete the remaining photos from your iPhone using any of the methods above.
Q3. How do I delete photos from iCloud without removing them from my iPhone?
To delete photos from iCloud but keep them on your iPhone, make sure iCloud Photos is disabled:
- Go to "Settings" > "your Apple ID" > "iCloud" > "Photos".
- Turn off "iCloud Photos".
- Then, visit "iCloud.com" on your computer, log in, and delete the photos from there. This will only delete the photos from iCloud, while the photos will remain intact on your iPhone.
Closing Words
Well, we just delved into several efficient methods for iPhone photo deletion. Now, how do you delete photos from your iPhone or iPad? From my point of view, if you don't want to make any changes to your iPhone/PC/Mac and need to delete photos in a flexible and convenient manner, MobiKin Assistant for iOS (Win and Mac) could be your best bet in terms of the overall experience. Finally, please message us in the comments if you have any questions.
Related Articles:
3 Simple Methods to Print Pictures from iPhone
How to Send High Resolution Photos from iPhone in 8 Ways
How to Transfer Photos from SD/Memory Card to iPhone
Photos Didn't Transfer to New iPhone? Reasons & Awesome Solutions



