How to Save iPhone Contacts to iCloud – A Complete Guide
Saving your iPhone contacts to iCloud is a quick process that not only backs them up to iCloud, preventing data loss, but also allows you to seamlessly sync contacts between different devices. Storing contacts in iCloud is simple, however, problems can occur, such as iPhone contacts not syncing with iCloud, which is a common complaint among users. To prevent this, you can choose to back up iPhone contacts to PC, ensuring they are safely stored elsewhere. For more details, please read on.
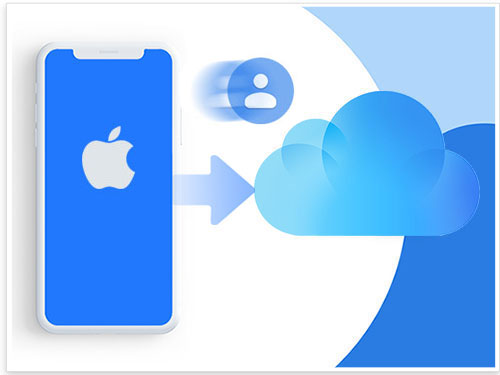
Part 1: How to Back Up iPhone Contacts to iCloud
You can back up iPhone contacts with iCloud in two ways: syncing them directly or creating a complete iCloud backup that includes contacts. Whichever method you choose, ensure these preparations are in place:
- Check your iCloud storage to ensure it's sufficient. You can do this in Settings under your name, then iCloud. (Not enough iCloud storage? You can learn how to free up space on iCloud or buy more iCloud space.)
- Ensure your iPhone is connected to a stable Wi-Fi network.
- If your iPhone's battery is low, charge it before proceeding.
Method 1: Sync iPhone Contacts to iCloud
Once you enable Contacts in iCloud, all contacts on your iPhone will synchronize with the iCloud server. Similarly, if you enable Contacts on other devices using the same Apple ID, their contacts will merge with iCloud. Any updates or additions to contacts are synchronized across all devices linked to iCloud.
- On your iPhone device, simply go to the "Settings" app.
- Tap your name at the top of your phone's screen.
- On the new page, you will see that the "iCloud" option is turned on. If it's not open, you need to tap it to open it.
- Toggle on the "Contact" option below the iCloud icon. After activating contacts backup, you will see a green icon on the right side of the Contacts menu.
- A message will pop up on your phone screen asking if you want to sync your contacts to your iCloud.
- At this point, you just have to click the "Merge" button to merge all your iPhone contacts existing on your iPhone with the contacts saved in iCloud.
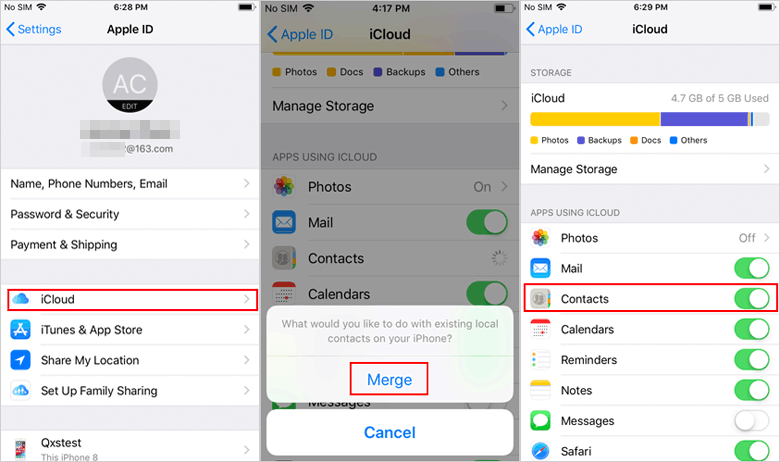
Method 2: Back up iPhone Contacts to iCloud
This method provides a comprehensive backup of iPhone contacts to iCloud, alongside other data and settings. Here's how to proceed:
- Launch the "Settings" app, tap on your name, and select "iCloud".
- Select "iCloud Backup" and toggle it on.
- Tap "Back Up Now".

Ensure there is enough iCloud storage space available to accommodate the backup. The standard 5 GB storage may be insufficient for many users. Alternatively, you might consider backing up your iPhone contacts to a computer instead.
Part 2: How to Restore Contacts from iCloud Backup to iPhone
After you exporting contacts from iPhone to iCloud, When you need to set up a new iOS device and plan to restore your iCloud backup to your new iPhone, you can follow these tips:
If you are importing contacts to an iCloud account using the same Apple ID:
- Go to the Settings app on the target iPhone.
- Tap [your name] > iCloud.
- Turn off the Contacts option and open it again.
- At this point, you will be prompted to restore contacts to your iPhone. You can restore contacts from iCloud to your iPhone with just a tap of "Merge".
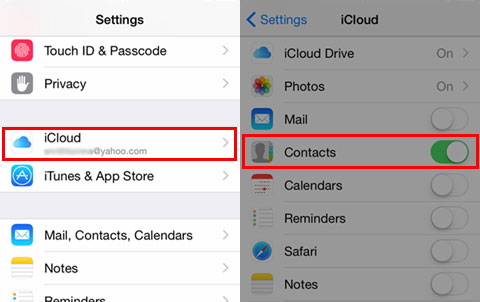
If you're importing contacts to an iCloud account with another Apple ID:
- Open a browser on your computer and visit iCloud.com.
- Sign in to the Apple ID you used to back up your contacts.
- Select "Contacts" after successful login.
- Select the contacts to export and click Settings > Export vCard...
- Finally, import the vCard file to your iPhone and you are done.
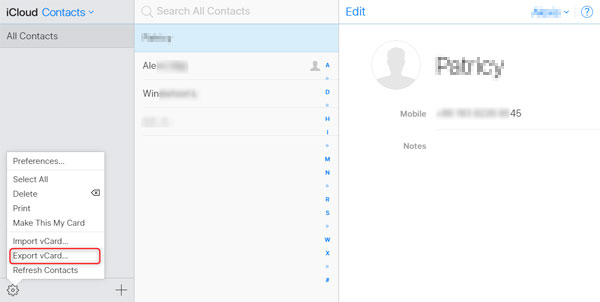
Part 3: An Easier Way to Back up iPhone Contacts
You know that iCloud has only 5GB of free storage, so sometimes you need to free up space or pay to upgrade it to get more space. So, for security concerns and the need for unlimited storage space, we strongly recommend you to back up or save your iPhone contacts on your computer, which will give you plenty of free space and high security. To achieve it, you can take the help of MobiKin Assistant for iOS. With it, you can transfer all contacts from iPhone to computer without any limitation.
What can Assistant for iOS do for you:
- Back up contacts and other iPhone data like messages, notes, calendars, bookmarks, music, photos, videos, books, apps, etc., on PC or Mac with 1 simple click.
- It uses a physical connection to backup iPhone data and does not require an internet connection.
- Preview the target files before exporting, so that you'll never back up wrong data on your computer.
- You can achieve one-click iTunes backup or restore.
- Neither backup nor restore will overwrite existing data, ensuring zero data loss.
- Compatible with almost all iOS devices and systems, including the latest iPhone 15/15 Pro (Max), and iOS 18/17.
Follow the steps below to see how to use Assistant for iOS to back up iPhone contacts to computer.
Step 1. Install and launch Assistant for iOS
Install and run MobiKin Assistant for iOS on your computer. Connect your iPhone to the computer via a USB cord. Then, unlock your iPhone and tap "Trust" in the prompt. Then, you can see the main interface of the program like below. (What to do if the device fails to connect?)

Step 2. Select the contacts for backup
Choose the "Contacts" tab from the left sidebar, and the program will start to scan your iPhone to find all contacts saved in your iPhone. Then, you can preview and select the contacts that you want to back up.

Step 3. Back up iPhone contacts to computer
Tick off the contacts that you need and click the option of "Export" from the top menu. Choose an output format and set a custom storage path if you need. After that, the program will start to save your iPhone contacts to computer.
Video Tutorial:
Please watch this video to learn more details on how to transfer contacts from iPhone to computer with ease.
Conclusion
That's the whole steps for storing contacts to iCloud. Very easy, right? You can follow it to backup your iPhone contacts as you like. If you want a better way to back up your device without using iCloud, or you want to store your iPhone contacts elsewhere, you can use the iOS data transfer and management software MobiKin Assistant for iOS to back up contacts from your iPhone to your computer. Compared to iCloud, Assistant for iOS has many advantages, it provides a safer and more efficient way to transfer files between your iOS device and computer easily.
Related Articles:
How to Sync Google Contacts with iPhone
How to Sync or Import Contacts from iPhone to Gmail



