[2025 Updated] How to Print Contacts from iPhone Easily?
We may need to print iPhone contacts sometimes. And there are a great many reasons for doing so. For instance, we have to make statistics on the contacts stored in the office phone or deliver them to others; maybe we intend to make iPhone contacts a hard copy for easy viewing or run a physical backup in case of iPhone failure or loss unexpectedly.
Thus, it is vital to delve into how to print contacts from iPhone effectively. To simplify the operation procedure to save your time, we will show you 6 practical ways to easily get the iPhone contacts you want on the paper sheet.
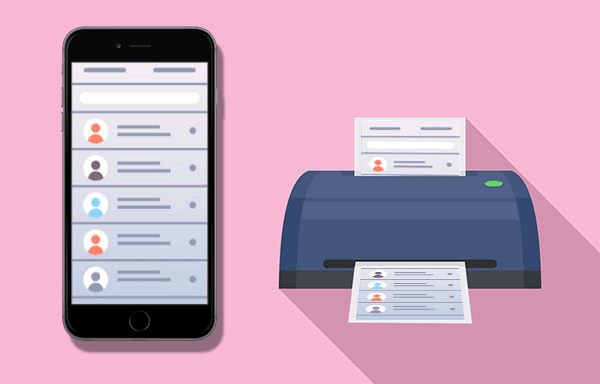
- Way 1: How to Print Contacts from iPhone Directly
- Way 2: How to Print iPhone Contacts with iCloud
- Way 3: How to Print Contact List from iPhone via iTunes
- Way 4: How to Print out Contacts from iPhone Using Gmail
- Way 5: How to Print Contacts from iPhone by Taking Screenshots
- Way 6: How to Print iPhone Contacts Using Preview on Mac
Way 1: How to Print Contacts from iPhone Directly
MobiKin Assistant for iOS (Win and Mac) allows you to export all contacts from your iPhone to print-friendly SCV format in one click and then print them directly with a printer. If you solely want to preview and select your wanted contacts before printing, you can also do these conveniently on your computer.
On top of that, you could take advantage of it to manage your contacts and other content on your iPhone with ease. For instance, you can utilize it to add, edit, export, import, and delete iPhone contacts straightforward on your computer.
Brief overview of MobiKin Assistant for iOS:
- Print out your contacts list on iPhone from computer with one click.
- Save iPhone contacts as printable file formats like VCF and CSV.
- Support to transfer contacts, SMS, photos, music, videos, eBooks, notes, calendars, bookmarks, etc.
- Back up and restore data between iPhone, iPad, or iPod and iTunes.
- Apart from working as an iPhone contacts manager, it can also directly manage your iPhone data on computers.
- Get along well with overall iPads/iPods/iPhones, including iPhone 16/15/14/13/12/11/X/8/7/6, iPod, iPad, etc.
- It never spies on your privacy.
How to print out contacts from iPhone via Assistant for iOS?
Step 1. Run the program on your computer
Download and install Assistant for iOS on your computer. Open it and be sure your iPhone is linked to a computer via a USB cord. Then follow the instruction to have your device recognized by the tool.

Step 2. Preview iPhone contacts on computer
After the detection, various categories of data will be on the left menu of the incoming interface. Now, select "Contacts" and preview all contacts info on the right penal.
Step 3. Export and print contacts from iPhone
Choose your desired contacts for printing and tap "Export" from the top screen to save the items in CSV, vCard, or XML format. To print contacts from iPhone, you'd better save them in "CSV".

After that, you can link a printer to your computer and then get the contacts printed as you please.
Video Guide:
You May Also Like:
Way 2: How to Print iPhone Contacts with iCloud
For those who have enabled the Contacts sync feature, it's easy to print contacts from iPhone via iCloud. If you haven't enabled the Contacts button yet, just do this by going to your iPhone Settings > [your name] > iCloud > switch on the Contacts option.
Next, remember to check if all contacts are synced to iCloud, for the service is slow to perform tasks and prone to errors occasionally.
How do I print my contacts from my iPhone with iCloud?
- Open any browser on your computer and visit icloud.com there.
- Log in to your iCloud account.
- Click on " Contacts" to access all of your contacts available on the account.
- On the following page, you will see all your synced contacts.
- Select all or select the ones you intend to print.
- Click the "Settings" icon at the bottom left of your screen.
- Choose "Export vCard" to download contacts onto your computer to print.
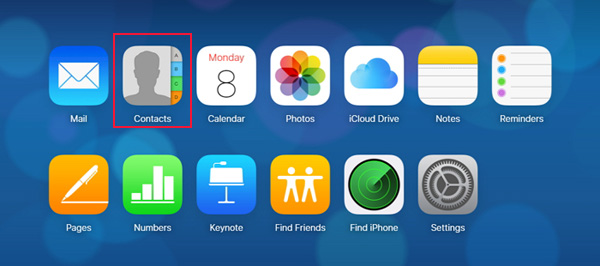
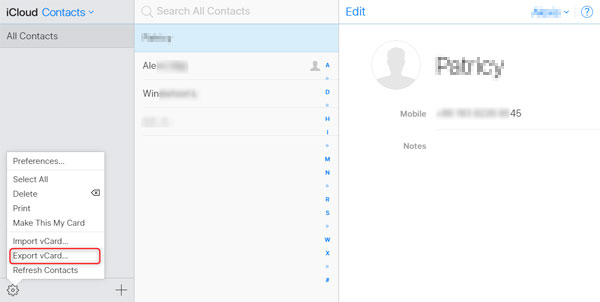
Way 3: How to Print Contact List from iPhone via iTunes Syncing
To carry out the task in this way, you should first sync your iPhone contacts with Windows contacts and then export contacts from iPhone to CSV file. This is a complicated job and requires the latest version of iTunes to be installed before you can go any further.
How to print contacts from iPhone via iTunes Syncing?
- Launch the latest version of iTunes on your computer.
- Connect your iPhone to this computer, and iTunes should identify it soon. (iTunes cannot recognize my iPhone? Tap here)
- Click your iPhone icon from the top screen.
- Select the tab that says "Info" from the left sidebar.
- Tick off "Sync Contacts".
- Select "Windows Contacts" from the pull-down menu.
- Press "Apply" to proceed.
- On your computer, click "Start" and input your username to find and open the Contacts folder.
- Click Export > Select CSV > Export.
- Name the CSV file > Click "Browse" to save the file > tap "Next".
- Choose the location you want to export > press "Finish".
- Once done, you can then have the exported contacts printed.
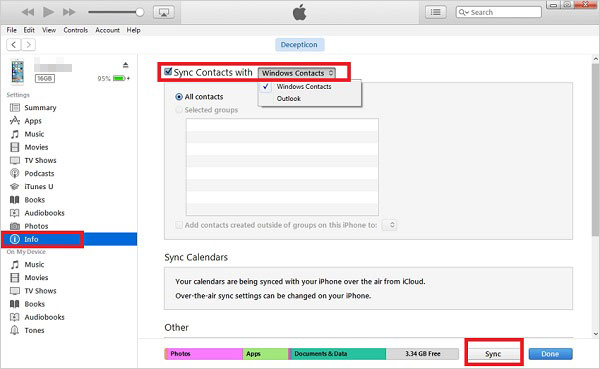
Way 4: How to Print out Contacts from iPhone Using Gmail
Primarily, you have to sync iPhone contacts to Gmail. Next, you need to access the contacts and print them off from the Google Contacts online.
To print contacts from iPhone via Gmail:
- On your iPhone, go to its Settings > Password & Account.
- Tap "Add Account" > "Google".
- Log in to your Google account and enable "Contacts" on the Gmail screen.
- After a while, go to contacts.google.com and see if anything missing.
- Mark all the contacts you want and click "Print" from the left column to print out your iPhone contact list.
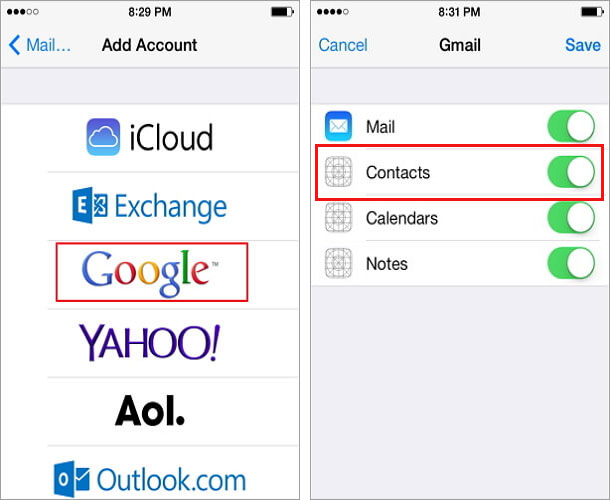
Want to get your contacts printed in order as a sheet? Simply download them as a CSV file first and then print it off.
Way 5: How Do I Print My Contacts from My iPhone by Taking Screenshots
If you have just a handful of contacts to print, you can take screenshots of items and get them printed from your iPhone directly with the aid of AirPrint. Before the task, you should ensure that your printer is an AirPrint-capable device. Otherwise, it is recommended to resort to Way 1 for fixes.
How to print contact list from iPhone by taking screenshots?
- Open the Contacts app and choose the contact you want to print.
- Take a screenshot of the iPhone contact info.
- Navigate to the Photos app and select the screenshot.
- Hit the "Share" icon and scroll down to select "Print".
- Now, you should link your iPhone to a printer with Apple's AirPrint.
- Follow the simple directions to print contacts from your iPhone.
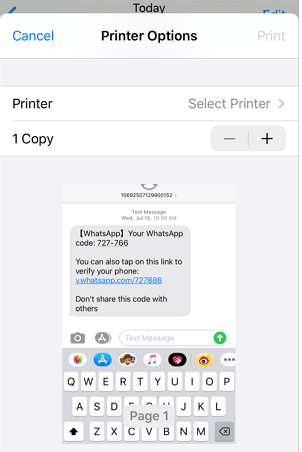
After printing iPhone contacts in this way, each contact info will occupy a whole sheet of paper, which is a waste of paper and not conducive to viewing.
Way 6: How to Print iPhone Contacts Using Preview on Mac
If you're a Mac user, you can use the Preview app to merge your contact screenshots into a single PDF file. This method works best when you want to create a single document with multiple contact details. Here's how:
- Open the Contacts app and take screenshots of the contacts you want to print. Make sure the screenshots are similar in size.
- In Preview, open one of the screenshots, and then adjust the size based on the combined width of all the images.
- Copy and paste the screenshots into the same Preview window one by one, aligning them to create one long image.
- Once all screenshots are combined, save the file, and you can easily print it as a PDF.
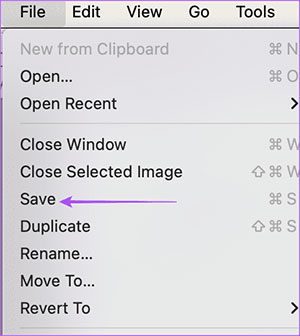
The Bottom Line
Well, we have observed 6 reliable ways to print contacts from iPhone in this article. Can you print iPhone contacts on your own now? Want to know which of the solutions is the best? OK, it is undoubtedly that Way 1 (using MobiKin Assistant for iOS) is the most direct and fastest way of all. It's a no-brainer solution, to be honest.
As you know, your iPhone contacts may be all about someone near and dear to you. Having them on hard copies could be a great relief for you in a pinch. So, simply pick this smart program and give it a whirl. It'll offer your iPhone contacts a full range of management, not just for easy printing.
FAQs about How to Print Contact List from iPhone
Q1. How do I sync iPhone contacts to iCloud?
If you haven't synced your iPhone contacts with iCloud yet, it's simple. Go to the "Settings" app, tap your name at the top, and select "iCloud". Toggle the switch next to "Contacts" to enable syncing. That's it, your contacts will now be backed up to iCloud.
Q2. Can I arrange my iPhone contact screenshots before printing them?
Unfortunately, there is no built-in feature that allows you to arrange the screenshots per page directly before printing. The screenshots will automatically be placed on separate pages. However, you can paste them into a Word document, arrange them as needed, and then print the layout from there.
Q3. Can I open CSV files on my iPhone?
Without a third-party app, you can't open CSV files directly on your iPhone. If you have exported your contacts or data as a CSV file, you will need to use a spreadsheet app like Microsoft Excel or Google Sheets to open and view the file.
Related Articles:
Top 6 Photo Printers for iPhone
3 Simple Ways to Print Text Messages from iPhone



