Want to Transfer CSV from PC to iPhone? Solutions are Here!
iPhone is a good communication tool. With it, we are able to save hundreds of contact information with no need of remembering them. However, you might lose these contacts by wrongly deleting them or damaging the device unexpectedly. Therefore, you might choose to sync and backup the contacts to computer from your mobile phone in CSV format. This is a wise choice. But now, the problem is how to transfer these CSV files from PC to iPhone when you wish to use them on your device. Have you gotten the solution? If not, this article will tell you.
Part 1. What is a CSV File?
When people try to save the contacts on their phone to PC, they usually choose to save them as CSV files. Then what is a CSV file? The full name of CSV is Comma Separated Values. It is a type of file formats to store tabular data (numbers and text) in plain text. The name of a CSV file often ends with ".csv" extension. In addition, it works with all spreadsheet programs, including Microsoft Excel, Open Office Calc or Google Spreadsheets.

Part 2. How to Create CSV Files?
Then how to create a CSV file on your computer to back up your contacts? The operation is very simple:
Step 1. Choose the file that saves your contacts
Open the file that you have used to save your contacts like Microsoft Excel.
Step 2. Save the selected data as CSV format
Click on "File" on the top left of window and then select "Save As" option and you will see a new window. In this window, you need to find out the "Save as type" option and choose "CSV (Comma delimited) (*.csv)" to save the files in CSV format.

Part 3. The Best Way to Transfer CSV from PC to iPhone (Recommended)
The best way to transfer CSV from computer to iPhone could be using a professional third-party software to help you. Here, iPhone Data Transfer is strongly recommended.
It is an all-round program which allows you to move data from/to iPhone within few clicks and the file types that it can transfer are various, including CSV files, contacts, music, photos, videos, etc. In addition, it is compatible with all generations of iDevice like iPhone X, iPhone 8, iPhone 8 Plus, iPad Air Pro and so on. So it is advised to use this tool to copy your files.
Below are the download links for this product, you can click the icon to download and install one of them on your computer according to need. And then you can follow the steps to accomplish the transmission.
Notice: please download and install the latest iTunes on your computer.
Step 1. Connect your iPhone to computer
Use USB cable to link your device to PC and launch the program. Then the tool will detect your iPhone automatically.

Step 2. Import contacts from PC to iPhone
After the successful detection, you will see several categories listed on the interface. Tap on the Contacts folder and you will enter it and preview the whole contents of it. Finally, click on "Import" button and you can select the CSV on your computer and copy them to your iPhone.
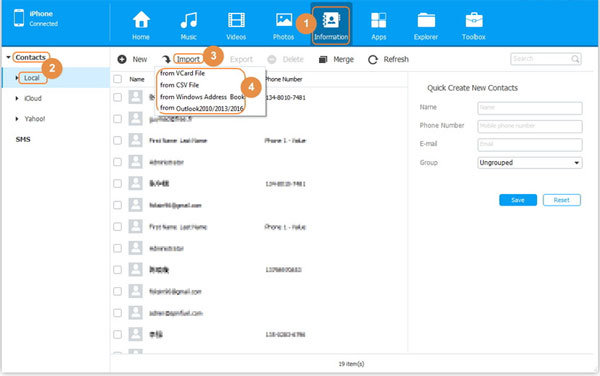
See also:
How to Sync iPhone Contacts to Outlook?
How to Backup, Transfer Contacts from iPhone X to Computer?
Part 4. How to Sync CSV from PC to iPhone via Email?
The second way you can use to sync the CSV from computer to iPhone is to make use of the Email on your iPhone. By using this method, you need to save the CSV files in the Email like Outlook, Gmail, Yahoo and so on and then download them on your device. Below are the details.
Step 1. Import CSV to your Email on PC
Enter your Email account. Then click the "Import" button of the program and choose the CSV files from your computer.
Step 2. Add the Email account to your iPhone
Just add the same Email account to your device. Here, if you haven't done so before, you can tap on "Settings"> "Mail, Contacts, Calendars". Next, click "Add Account" and then enter your name, email address and password. After that, click on "Next" to continue.

Step 3. Sync Contacts in Email to iPhone
Tap on the "Contacts" switch to turn it on. And the account's contacts will appear in your iPhone's Contacts application, including the CSV files that you have imported from PC. To view them, you can tap on the "Contacts" on your Home screen and then find out your email account's name.
Related Articles:
How to Export iCloud Contacts to CSV format?
Finding Ways to Transfer Contacts to iPhone? Here!
6 Ways to Transfer Photos from Computer to iPhone Effectively
Easy Ways to Transfer Files from Lenovo to iPhone



