[Easy & Fast] How to Print Text Messages from iPhone via 4 Efficient Ways
You probably have some important text messages on your iPhone, after all, text messages make up a large part of daily conversations. Therefore, you need to print text messages, SMS, or iMessages from your iPhone to have a backup for important events, such as court dates (Print iPhone Messages for Court). Unlike some other phones, Apple does not have a built-in feature that allows you to print iPhone texts directly from the Messages app. Nevertheless, you can still print text messages from iPhone using other apps or external resources. Let's look at these methods one by one.
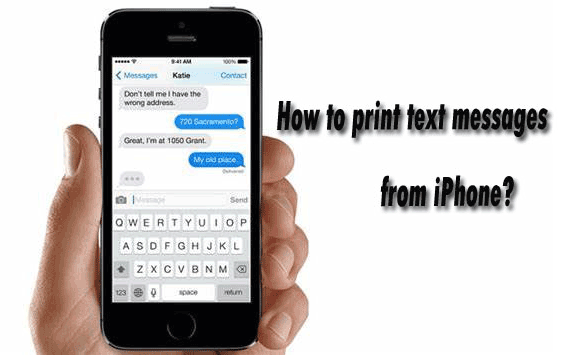
Way 1: How to Print Text Messages from iPhone with One Click
Is it possible to print the entire text conversation on iPhone? Of course you can. MobiKin Assistant for iOS is an iPhone data manager for PC and Mac that allows you to export text messages on iPhone to computer. After exporting, you can print all selected text message conversations with just one click.If you want, you can also preview all text messages on iPhone and select the ones you need to print. Assistant for iOS can also help you do the following things.
Main features of MobiKin Assistant for iOS:
- Export iPhone text messages to computer in different formats: HTML, CSV, Text, etc., which can be printed directly.
- You can preview and select data before transferring.
- Transfer other types of files from iPhone to computer easily, including contacts, notes, calendars, bookmarks, music, photos, etc.
- Compatible with almost all models of iPhone, iPad and iPod, including iPhone 15/14/13/12/11/X/9/8/7/6, iPad 10/9/8/Pro/Air/4/mini, iPod touch 8/7/6/5, etc.
- It is an easy-to-use and totally safe program.
How do I print text messages from my iPhone using Assistant for iOS? Below are the steps:
Step 1. Run the program and link your iPhone
Download the program and install it. Link your iPhone to your computer with USB cable and launch the software. Then, you will see the interface below after the connected iPhone is detected by the program.

Step 2. Select the text messages you want to print
A window will pop up after you select "Messages" in the left panel, then you can preview all the text information in the window. Mark those SMS conversation you want to print.

Step 3: Print off text messages from iPhone
You can find a button "Export" on the top of the window, click it and all the text messages you have selected will be copied and stored in the computer. You are allowed to choose HTML or Text file as the output format, which is suitable for printing.
Once the text messages have been transferred to your computer, you can view them and select those you want to print. Then, connect and turn on your printer to have them printed.
Video guide on how to use Assistant for iOS to export iPhone text messages to computer:
Way 2: How to Print Texts from iPhone via Email
Can you print text messages from iPhone without installing third-party software? Yes. You can print the text messages on your iPhone via email. But in this way, you need to copy, paste and send each message conversation via email, all of which you need to do manually. Moreover, you can only operate one message conversation at a time. Therefore, if you have multiple text messages to print, using email will take a lot of time and effort. Not only that, but all date and time information in the SMS will not be retained.
If you still want to use this method, then follow the steps below to learn how to print text messages from iPhone using Mail app.
- Open the messaging app on your iPhone, go to the conversation you want to print and open it. (iPhone text messages disappeared?)
- Long press on the information you want to print will pop up a small window showing various options, including copy, forward, Speak, etc. Select the "Copy" option and the text will be copied to the clipboard. You can also select multiple messages.
- Now open the Mail app on your iPhone and log in to your account. Draft a new email and then press and hold the body of the message to get various options. Select the "Paste" button to paste the text message you just copied into the body of the message and save it as a draft.
- Access the email account you just used on your computer and open the message you just saved. Now you can print this email containing your text message to paper using your local printer.
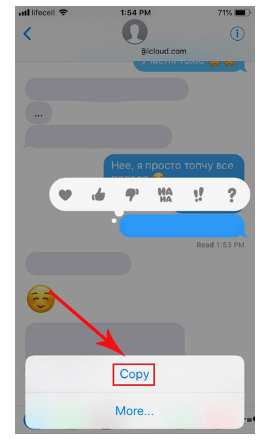
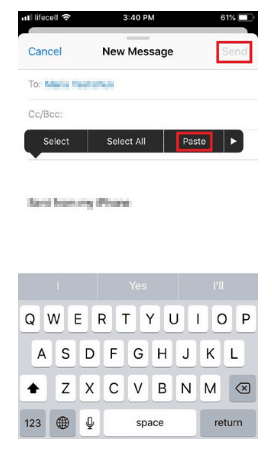
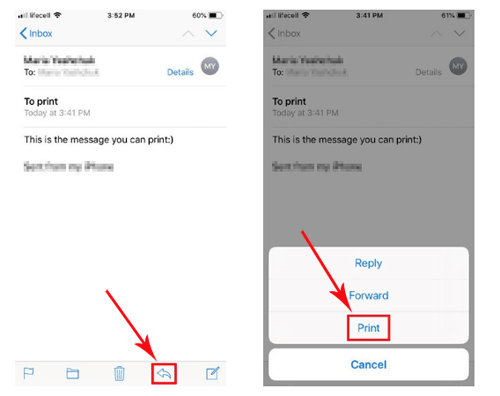
Way 3: How to Print SMS from iPhone by Taking Screenshots
The biggest benefit of using screenshots to print iPhone text messages is that it allows you to save all important details, including the conversation, as well as the date and time of the conversation. Nonetheless, this method is not the best way to print a large number of messages at the same time, because you need to take screenshots one by one, which will inevitably consume all your patience.
The following is a detailed description of how to print text messages from iphone by taking screenshots. Simply put, you need to take a screenshot, connect iPhone to a printer and print these screenshots via an AirPrint printer.
- Open the text conversation you want to take a screenshot on the iPhone while holding down the "Home" and "Power / Lock" buttons for a few seconds. Make sure these two buttons are held down at the same time. If you are using a phone that does not have a home button, such as iPhone X and later, you need to hold down the "Volume up" and "Power / Lock" buttons at the same time.
- Once the flash appears on the screen, or if you hear a "beep", it means the screenshot is complete. At this point, you can tap "Done" in the top left corner and select "Save to Photos".
- Go to the Photos app and find and select the screenshot you want to print. Click on the square with an arrow pointing upwards and you will see the "Print" button. Press this button to start printing the screenshot you selected.
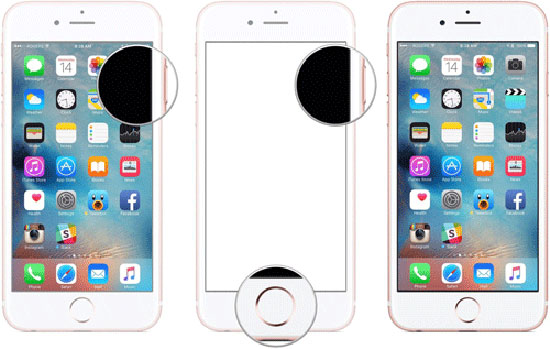
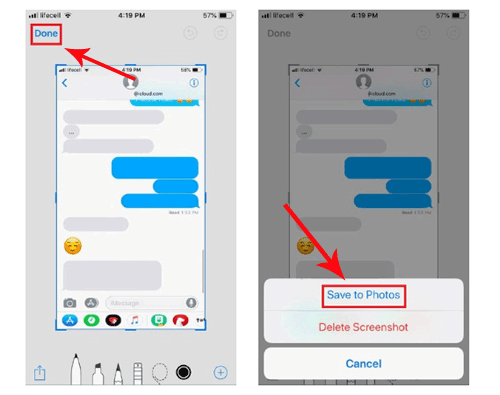
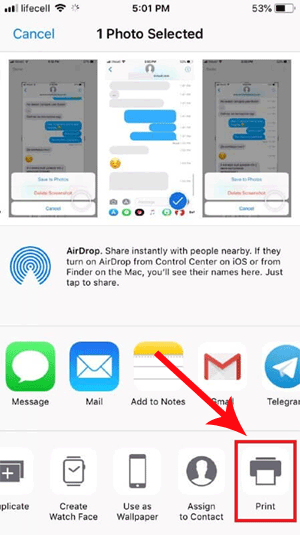
Of course, you can also email these screenshots to yourself, then log in to the email account on your computer and print these screenshots as images from your PC or Mac.
Way 4: How to Print iPhone Text Messages on Mac
You can sync text messages on your iPhone or iPad with the Messages app on your Mac. By enabling Messages in iCloud and signing in with the same Apple ID on both devices, you can easily print those conversations directly on your Mac or save them as PDFs. Here's how do you print text messages from iPhone on Mac:
- Go to "Settings" > "Apple ID" > "iCloud" on your iPhone. Make sure "Messages" is enabled.
- Open the Messages app on your Mac. Go to "Messages" > "Preferences". Sign in with your Apple ID and select the "iMessage" tab. Check "Enable Messages in iCloud".
- Once your iPhone and Mac have synced Messages, select the text conversation you want to print. Scroll to the top of the screen to load the full thread.
- Go to "File" > "Print". Configure print settings, including printer, number of copies, paper size, and more.
- Choose "Save as PDF" to export iPhone SMS to PDF, or click the "Print" button to print the conversation.
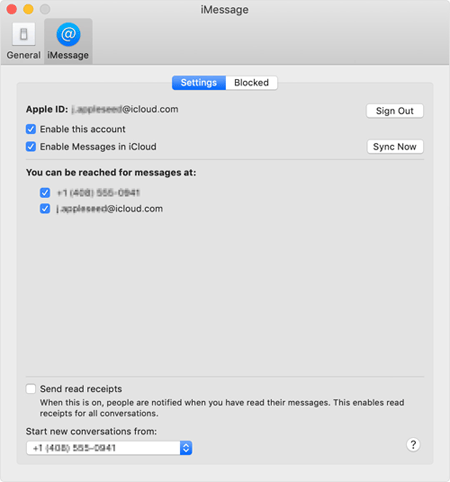
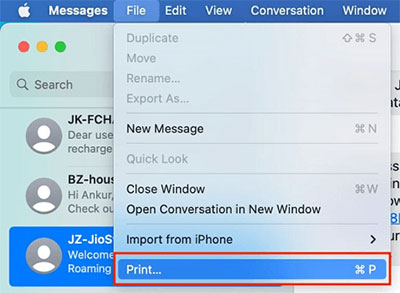
FAQs on Text Messages Print on an iPhone
Q1. Can text messages be used as evidence in court?
Yes, if you lose messages on your iPhone, printed text messages can be important evidence in court. However, please make sure to include the following information:
- The message should contain a timestamp.
- All participants in the conversation should be clearly identified.
We recommend using MobiKin Assistant for iOS to print screenshots with specified information, or to take screenshots of relevant messages.
Q2. How to print text messages on Android phones?
Android users can choose from five ways to print SMS or MMS messages according to their needs. For detailed instructions on how to print text messages on Android devices, please visit our tips page.
Pick out The Best Way to Print Texts from iPhone!
With a more and more important role that the digital mobile devices play in our daily life, a large number of people do business communication via texting on mobile phones instead of PC because of their convenience. Above, we shared four different ways to print your iPhone text messages, and we also provided detailed step-by-step guides for each method. If you are still hesitant and don't know which solution is right for you, here are some tips you can refer to below:
- If you only need to print a few texts, try Method 2 or Method 3.
- If you want to print dozens or hundreds of messages, try Method 1 or Method 4.
- If you plan to print text messages from iPhone for court, we recommend that you consult a lawyer to determine which method is effective.
Related Articles
[5 Methods] How to Print from iPhone/iPad to HP Printer?
[Updated] How to Print Contacts from iPhone? It's a Cinch!
13 Ways to Fix Text Messages from One Person Disappeared on iPhone



