iPhone Pictures Not Loading? Here's How to Fix It [Solved]
With every upgrade of the iPhone, the camera quality improves, so many people choose to buy an iPhone because of the shooting experience. However, you may encounter the error of iPhone pictures not loading, and the pictures look blurry or fail to load.
If you encounter this problem, the first thing you want to check is the "Optimize Storage" setting. If enabled, your photos will be stored in iCloud at original resolution, and the images in the gallery are thumbnails. This may cause blurry photos. In addition, small errors or other factors may also cause photos not loading on iPhone.
This guide provides solutions to fix the problem. Read on to try these fixes.
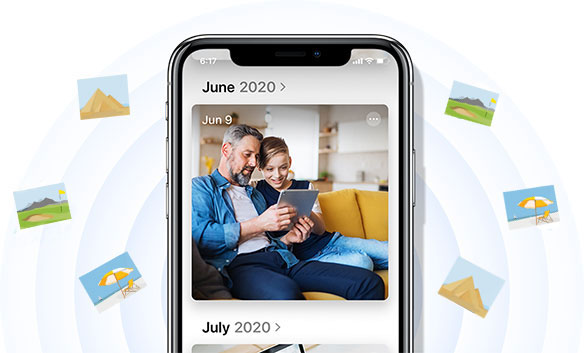
- Part 1. Why Are My Photos Not Loading on My iPhone?
- Part 2. How to Fix iPhone Pictures Not Loading?
> Solution 1: Restart the iPhone
> Solution 2: Check Your Internet Connection
> Solution 3: Free Up Storage
> Solution 4: Disable iPhone Optimize Storage
> Solution 5: Disable Low Data Mode
> Solution 6: Turn Off Low Power Mode
> Solution 7: Remove and Re-Add Your Apple ID
> Solution 8: Update the iOS - Part 3. A better Way to Back up or Transfer iPhone Photos to PC
Part 1. Why Are My Photos Not Loading on My iPhone?
Anyone can encounter the common issue of iPhone images not loading. This problem can arise due to several factors, including:
Optimized iPhone Storage
When "Optimize iPhone Storage" is enabled, iCloud saves the original photos, leaving only thumbnails on your device. This is the most common reason for photos not loading properly on iPhones.
Inconsistent Internet Access
A stable internet connection is essential to access iCloud photos. If your internet is spotty or unreliable, your iPhone may struggle to load the images.
Insufficient Storage Space
Ensure there is enough free space on your iPhone to process and load photos. This issue is more common on iPhones with smaller storage capacities (32 GB or 64 GB).
Software Bugs
Minor glitches in third-party apps or the iOS operating system can prevent iCloud photos from functioning correctly, leading to various issues, including photos not loading.
Part 2. How to Fix iPhone Pictures Not Loading?
Now that you understand the causes of the problem, this section will guide you through various fixes to solve it on your iPhone. These methods are completely free and easy enough for anyone to follow, even without any technical experience.
So, if you're ready to fix the issue of pictures won't load on iPhone, let's get started with the solutions below:
Solution 1: Restart the iPhone
Restarting your iPhone can help resolve issues with photos not loading on iPhone due to temporary problems. To restart your iPhone, follow these steps:
iPhone X, 11, 12, 13, 14, and 15:
- Press and hold the side button and either the volume up or volume down button until the power off slider appears.
- Drag the slider to turn off your iPhone.
- After the device turns off, press and hold the side button again until you see the Apple logo to turn it back on.
iPhone 8 and 8 Plus:
- Press and hold the side button and either the volume up or volume down button until the power off slider appears.
- Drag the slider to turn off your iPhone.
- After the device turns off, press and hold the side button again until you see the Apple logo.
iPhone 7 and 7 Plus:
- Press and hold the side button (or top button on older models) until the power off slider appears.
- Drag the slider to turn off your iPhone.
- After the device turns off, press and hold the side button (or top button) again until you see the Apple logo.
iPhone 6s and earlier:
- Press and hold the top button (or side button on some models) until the power off slider appears.
- Drag the slider to turn off your iPhone.
- After the device turns off, press and hold the top button (or side button) again until you see the Apple logo.

Solution 2: Check Your Internet Connection
The quality of your Internet connection directly affects how quickly photos load on your iPhone. If you're having trouble loading photos, it could be due to a network issue. To troubleshoot, try connecting your iPhone to a different Wi-Fi network or resetting your network settings.
- To reset your network settings, go to "Settings" > "General" > "Transfer or Reset iPhone" > "Reset" > "Reset Network Settings", then enter your password and confirm the reset.

Solution 3: Free Up Storage
When your iPhone starts to run out of storage, it can slow down and cause issues like photos not loading. To fix this, you need to free up space on your device. Here is a guide as a reference to help you clear storage space on your iPhone.
Solution 4: Disable iPhone Optimize Storage
As mentioned before, the main reason for the problem could be that the "Optimize Storage" feature is enabled on your iPhone. With this option activated, all your media content is stored on iCloud, causing it to take longer to load when you want to view it. Sometimes, it may fail to load altogether for various reasons.
Here's how to disable the "Optimize Storage" option on your iPhone:
- Open the "Settings" app on your iPhone by tapping on the icon.
- Tap your name at the top of the "Settings" menu to access the iCloud panel.
- In the iCloud panel, tap "iCloud" to access the iCloud settings.
- On the next screen, tap "Photos" to open the Photos settings window.
- Tap "iCloud Photo Library" and make sure "Download and Keep Originals" is checked. If not, tap to select it.
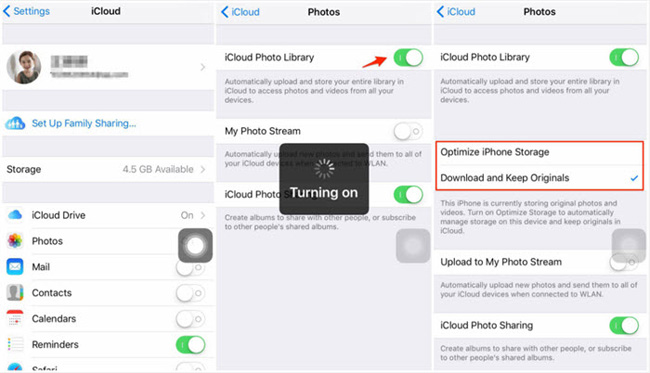
You're done! Your iPhone will now start downloading all your photos and videos from iCloud to your device. Wait for the download to complete and you should be able to access your content in the Photos app.
Photos are not uploading to iCloud? Here is an article providing seven solutions to the problem, helping you securely upload your precious photos to iCloud.
Solution 5: Disable Low Data Mode
Low Data Mode helps save data by limiting background usage, but may interfere with app functionality. To turn off Low Data Mode:
- Go to "Settings".
- Select Mobile Data or Wi-Fi, depending on your connection.
- Tap the (i) button next to your network.
- Turn off "Low Data Mode".
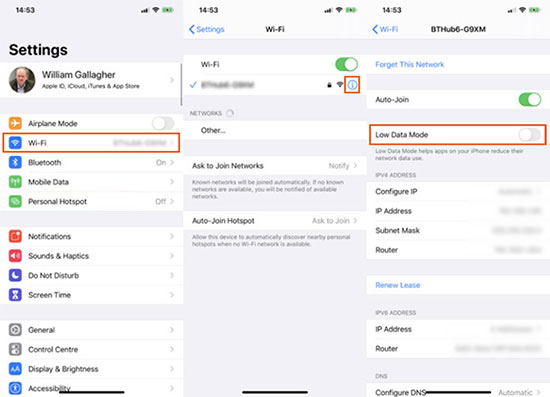
Solution 6: Turn Off Low Power Mode
Low Power Mode can extend battery life, but it may also temporarily disable certain features and services, which can cause the iPhone pictures not loading issue. To turn off Low Power Mode:
- Go to Settings.
- Scroll down and tap Battery.
- Toggle off Low Power Mode.
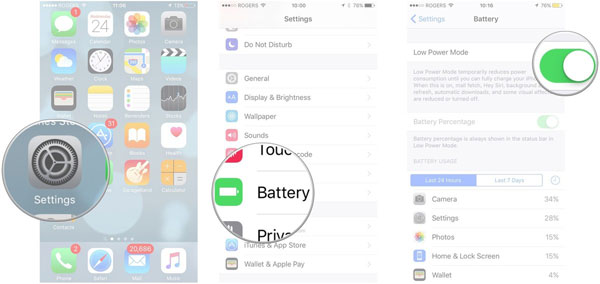
Solution 7: Remove and Re-Add Your Apple ID
You can try logging out and back in with your Apple ID to see if that resolves the problem. To do this:
- open the "Settings" app and tap your name at the top.
- Scroll down and select "Sign Out."
- Enter your Apple ID password and tap "Sign Out" again. (How to Sign out of Apple ID without Password?)
- After logging back in with your Apple ID, try loading your photos again.

Solution 8: Update the iOS
Apple periodically releases iOS updates to fix software issues on iPhone, including videos and pictures not loading on iPhone. If you haven't enabled automatic updates, you can manually update your iPhone by following these steps:
- Go to "Settings" > "General" > "Software Update".
- Tap "Download and Install".
- When the update appears, tap "Install Now" and wait for your iPhone to restart after the download is complete.

Note: If the battery level is less than 50%, make sure your iPhone is plugged into a power source to start the update process.
Part 3. A better Way to Back up or Transfer iPhone Photos to PC
Besides iCloud, there are other effective ways to backup and manage your iPhone photos. One excellent tool is MobiKin Assistant for iOS. It provides a faster and more convenient way to view and manage photos and videos on your iPhone on your computer. With this tool, your pictures and videos can be loaded on your computer quickly and easily.
Assistant for iOS - Back up iPhone Photos Flawlessly
- Quickly load iPhone photos on computer.
- Backup all or specific iPhone photos to computer.
- In addition to photos, you can also back up contacts, music, videos, messages, etc.
- Before backing up, you can preview and select the data you need.
- Applicable to all iPhone models, including the latest iPhone 15 series, and iOS 17/18.
Here's how to load iPhone photos and videos on your computer:
Step 1: Free download MobiKin Assistant for iOS and install it on your computer. Use a cable to connect your iPhone to the computer. Once your iPhone is recognized, authorize the connection by tapping "Trust" on your device.

Step 2. Wait for Assistant for iOS to load your photos on your iPhone. Navigate to the "Photos" section on the left sidebar, then you can view the photos on your computer.

Step 3. Select the photos you want to back up and click the "Export" button on the top menu to transfer photos from your iPhone to your PC/Mac quickly.

Video Guide:
Final Thoughts
Now you know how to fix photos not loading on iPhone. You just need to try the above 9 solutions to solve the problem. If you need to back up iPhone photos to PC, MobiKin Assistant for iOS is an excellent choice. It provides comprehensive tools to manage and backup iPhone data (including photos), making it an indispensable desktop application.
We hope these solutions will help you view all your photos smoothly. If you have any other questions, comments or suggestions, please feel free to contact us.
Related Articles:
[Full Guide] How to Transfer Photos from iPhone to Computer without USB
6 Ways to Transfer Photos from Computer to iPhone Effectively
How to Transfer Photos from iPhone to iPhone 15/14/13/12/11/Xs/X/9 (Plus)/8?
4 Ways to Move Photos from iPhone to iCloud [with Additional Tips]



