[Guide] How to Upload Photos to iCloud from iPhone/iPad/PC/Mac/iCloud.com
By uploading photos to iCloud, you can easily speed up your iPhone or keep the memorable pieces intact for accessing wherever you are. Usually, iCloud Photos, coupled with the Photos app, maintains your images securely in iCloud storage. Yet, it isn't easy to access this feature from different platforms. So, any idea how to upload photos to iCloud to free up storage on your iPhone/iPad/PC/Mac? Well, we shall collect several solutions to nip this problem in the bud.
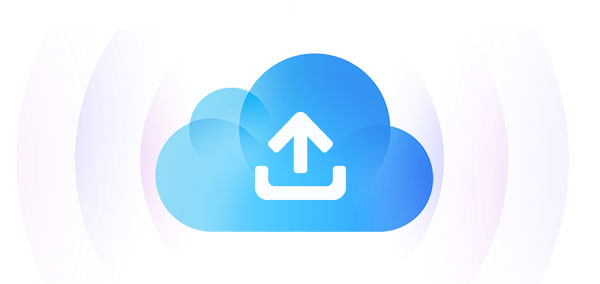
- Part 1: How to Upload Photos to iCloud from iPhone/iPad
- Part 2: How to Move Photos to iCloud from Windows PC
- Part 3: How to Save Photos on iCloud from Mac
- Part 4: How to Add Photos to iCloud from iCloud.com
- Part 5: [Bonus] How to Move Photos from iCloud to Your Device
- Part 6: [Bonus] iCloud Photos Stuck? Try Uploading iPhone Photos without iCloud
Part 1: How to Upload Photos to iCloud from iPhone/iPad
An iPhone comes packed with the iCloud feature, allowing you to upload photos and videos to iCloud automatically. Here, it's notable that if it is the first time you sync your iPhone, please ensure your iPhone is connected to a smooth Wi-Fi network and plugged into a power source. There are two different ways to put photos on iCloud on iPhone. The method you choose will depend on whether you want to upload all your photos or just select ones.
How to upload all photos to iCloud from iPhone:
- Get into your iPhone's "Settings" > [your name] > "iCloud".
- Press "Photos" > turn on "iCloud Photo Library". (Not enough iCloud storage?)
- Choose how you want to store your photos. Here, you can select "Optimize iPhone Storage" and "Download and Keep Originals" as per your needs.
- After that, all your iPhone photos and videos will be uploaded to iCloud whenever you connect the phone to Wi-Fi. And you can look at "All Photos" on your iPhone along with the new photos you added each time.

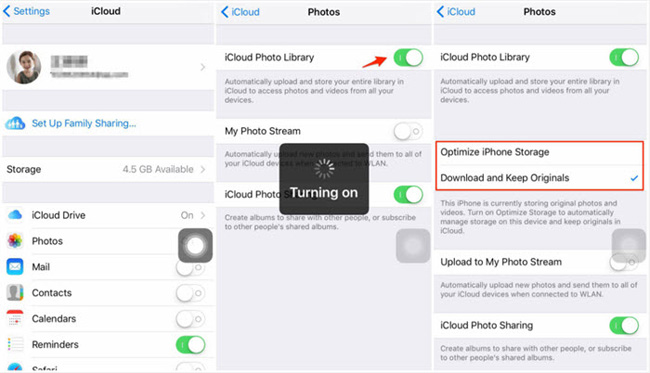
How to upload specific photos to iCloud from iPhone:
- Open Safari and go to icloud.com.
- Log in to your iCloud account using FaceID or your Apple ID credentials.
- From the menu, select "Photos", then "Upload", and finally "Photo Library".
- Choose the photos you want to upload and click "Add" to begin the upload process.
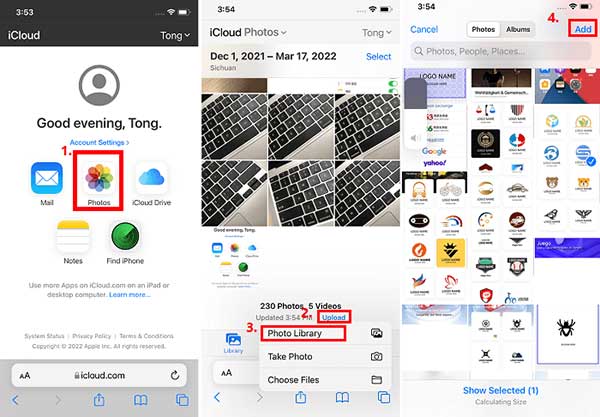
How to move all photos to iCloud and delete from iPhone? That's easy! After uploading images from your iPhone to iCloud in this way, navigate to your iPhone's "Settings" > [your name] > "iCloud" > "Photos". Then be sure to turn off "iCloud Photo" and remove your unwanted photos from your iPhone.
Part 2: How to Move Photos to iCloud from Windows PC
To carry out the task easily, please first download iCloud for Windows on your computer. Then install it by following the wizard. Next, you'll be free to upload photos to iCloud to save space from a non-Apple product.
How do you save photos on iCloud from a PC:
- After the installation of iCloud for Windows, sign in with your iCloud account/Apple ID details. (Can I unlock Apple ID without a phone number if I forget it?)
- Choose the checkbox nearby "Photos".
- Click "Apply" and run a File Explorer window on your PC.
- Select "iCloud Photos" under the "Favorites" section.
- Copy your desired pictures to migrate to the "Uploads folder".
- Once down, you can see them from your iPhone's "Photos" app as well as iCloud storage.
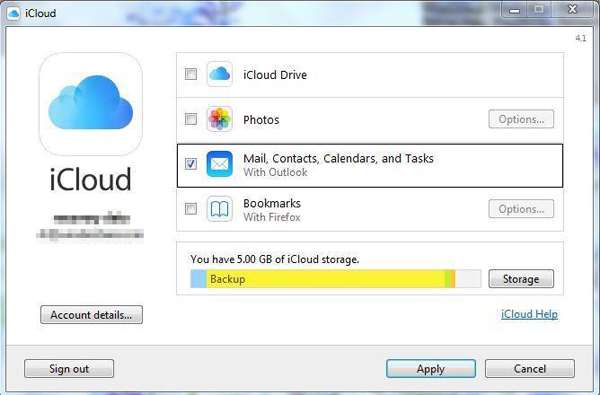
Part 3: How to Save Photos on iCloud from Mac
By the same token, Mac, an iCloud-compatible device, gives you the freedom to put its images to iCloud naturally. Compared with the approach we just described, the only difference for this one is that you're not required to download any program before uploading items without effort.
How to send all photos to iCloud to free up storage from Mac?
- Open the Photos app on a Mac.
- Tap the "Photos" section and click "Preferences..." from the pull-down list. (iPhone photos not showing up on Mac?)
- Go to the "iCloud" section and make sure to check "iCloud Photos Library".
- Next, go through the options on the screen, including "Download Originals to this Mac", "Optimize Mac Storage", "My Photos Stream", and "iCloud Photo Sharing".
- Check any of them as required.
- After that, the Photos app will begin to upload all pics on this Mac to iCloud Photos.
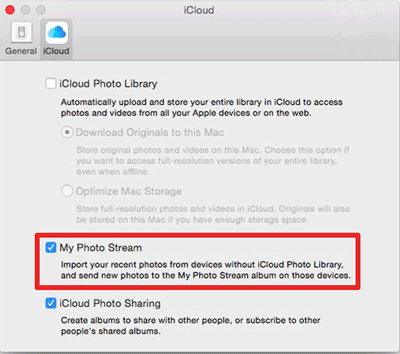
Part 4: How to Add Photos to iCloud from iCloud.com
Don't want to upload all photos to iCloud storage? The official website of iCloud lets you make it with a browser online. Here's how to move pics to iCloud storage through iCloud.com:
- Open a web browser on your computer and visit iCloud.com.
- Log in to your iCloud account.
- Click on "Photos" > "Upload".
- Pick the pictures you want to upload and click "Choose for Upload". That's the trick for how to transfer photos to iCloud selectively to free up space on your computer.

How to download copies of your photos and videos from iCloud.com? Quick Look: While you are on the iCloud's website, tap "Photos"; choose the media you want to download; click and hold the "Download" icon; here, choose "Unmodified Original" or "Most Compatible" as needed; finally, tap "download" again.
Part 5: [Bonus] How to Move Photos from iCloud to Your Device
You now know how to back up pictures to iCloud from your computer or iPhone. But what if you want to transfer these pictures from iCloud to a new phone? You can use MobiKin Doctor for iOS, a reliable and secure utility for restoring all iCloud-synced data. In addition to photos, you can also recover other important data, such as contacts, notes, and calendars.
MobiKin Doctor for iOS - Restore Data from iCloud Selectively
- Download photos from iCloud backup without resetting your device.
- Support various data, including photos, notes, calendars, contacts, reminders, etc.
- Preview and select data from iCloud backup.
- No data loss. No data leaks.
How to download photos from iCloud via Doctor for iOS?
Step 1. Launch the iCloud photos recovery program on your computer. Select "Recover from iCloud" and log in to your Apple ID/iCloud account. (how to remove Apple ID from iPhone/iPad if forgot it?)

Step 2. Upon entering the main interface, all the iCloud backup files will be displayed in the preview window. Select "Albums" and then click "Next" to download the photos in the iCloud backup files.

Step 3. All the iPhone photos will be listed in the interface. You can then preview the photos before retrieving the specific items from iCloud backup by clicking "Recover to Computer".

Part 6: [Bonus] iCloud Photos Stuck? Try Uploading iPhone Photos without iCloud
Why Are Photos Not Uploading to iCloud?
The time it takes to move photos to iCloud varies, depending on the Internet connection and how many images are in the library. However, sometimes the efficiency of this task is quite annoying, and it even suspends unexpectedly. So, what factors are responsible for these issues? Typically, they are:
- Your iPhone is getting on with an incorrect iCloud account.
- You don't have stable Internet access.
- iCloud is at near capacity.
- iPhone's settings are disabled.
- Your iPhone/PC/Mac is running out of space.
- iCloud Photo Library is switched off.
- Older version of iOS/macOS/Windows.
- iCloud Photos is crashing.
How to Upload iPhone Photos to Computer without iCloud
The laggy iCloud might pose a threat to a smooth photo backup or restore at times. So, Apple users would like to pick a dedicated program to upload photos from an iPhone to a computer without iCloud. Here, MobiKin Assistant for iOS (Win and Mac) is an agile tool that deserves your attention. Next time you're to upload photos to iCloud to free space, you can change your mind and utilize this utility to move the photos to a computer for easy and safe preservation.
More about MobiKin Assistant for iOS:
- Selectively back up photos from iPhone to PC/Mac.
- Copy files between iOS devices and computers/iTunes.
- Apply to such files as photos, music, contacts, messages, notes, eBooks, bookmarks, calendars, and more.
- Ability to back up and restore iPhone quickly without iTunes.
- Manage your iOS data on a computer independently.
- Get along well with overall iDevices, including iPhone 14/14 Plus/14 Pro (Max), iPhone 13/13 Pro (Max)/13 mini/12/12 Pro (Max)/12 mini, iPhone 11/11 Pro/11 Pro Max, iPhone X/XR/Xs/Xs Max, iPhone 8/8 Plus, iPhone 7/7 Plus, iPhone 6/6S/6 Plus, iPod touch, iPad, etc.
- It won't disclose your privacy.
Brief steps to upload photos to iCloud from iPhone with MobiKin Assistant for iOS:
- Hook up your iPhone to a computer and run the software after the installation.
- Follow the on-screen prompt to let the program recognize your device.
- Once identified, choose "Photos" from the left and view all kinds of images on the right.
- Next, check all photos or choose your desired ones selectively before uploading.
- Click "Export" and set an output format before saving your chosen pics onto your computer.

Final Words
The above is mainly about how do you upload pictures to iCloud from your iPhone, PC, or Mac. Here, it is worth mentioning that with only iCloud.com, you have the ability to back up selective photos to iCloud from your computer. Yet, when it comes to how to make it for iPhone photos without the seemingly inflexible iCloud, the professional program we just said is surely your best bet.
Related Articles:
7 Effective Tips to Mass/Bulk Delete Photos from iPhone or iPad
[Answered] How to Fix iCloud Backup Stuck on Estimating Time Remaining?
How to Transfer Photos from SD/Memory Card to iPhone? [Fixed in 2024]
What Happens If You Delete a Backup? Get Some Helpful Tips Here



