How to Sync Apps from iPhone to iPad in 4 Easy Ways? [2023 Update]
Each iPhone user's Home screen is embedded with several desirable apps, which may be used for playing games, listening to music, shopping, or watching videos. If you want to enjoy the fun brought by these applications on your "idle" iPad device, how to sync apps from iPhone to iPad may be a challenge for you. Well, this article will focus on solving this problem with some practical tools or services, including Quick Start, iCloud, iTunes, and App Store.

Method 1: Sync Apps from iPhone to iPad via Quick Start
Quick Start is integrated into iOS 12.4 and iPadOS 13.4 or newer. Before your sync iPad and iPhone apps or vice versa, please set up the new device, enable Bluetooth, and recall your Apple ID credentials (Apple ID is disabled?). Moreover, please note that Quick Start will transfer all content, including apps, across. Learn how to sync apps from iPhone to iPad:
- Place your iPhone and iPad within the Bluetooth range and enable the feature.
- After pairing, there will be an animation on your iPad.
- Use your iPhone camera to scan the animation on the target device.
- Finish the setup for your iPad as prompted.
- Enter the password to start transferring iPhone data.
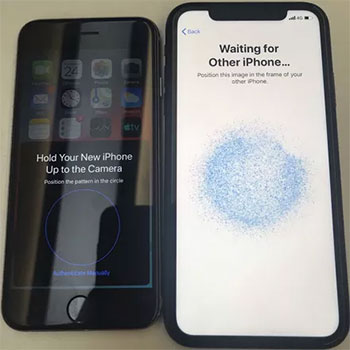
People Also Like:
- How to Transfer Photos from iPhone to iPad Easily (iPad Pro/Air/mini Included)
- 5 Ultimate Ways to Transfer Music from iPad to iPhone 14/13/12/11/Xs Max?
Method 2: Transfer Apps from iPhone to iPad with iCloud
iCloud can officially keep all the relevant devices in syncing all through. Before going any further, please enable Wi-Fi on both devices, make the same iCloud settings, and use the same Apple ID you purchase apps with. Now, let's see how to transfer apps from iPhone to iPad with iCloud:
- Go to your iPhone's "Settings" > [your name] > "iCloud".
- Turn on "iCloud Backup" > tap "Back Up Now" to keep a copy of your iPhone on iCloud.
- Wait for the task to complete. (How long does it take to back up an iPhone to iCloud?)
- If there's an existing iCloud backup, log in to your Apple ID details on your iPhone.
- Under the iCloud "Settings", move the sliders next to each application you're to sync.
- Repeat the process on your iPad to initiate app syncing from your iPhone.
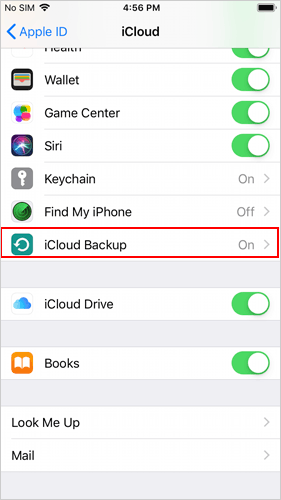
Method 3: Sync iPhone and iPad Apps with iTunes
Have purchased apps on iPhone from App Store and wish to sync them to the receiving iPad? In that case, you can first sync apps from your iPhone to the iTunes library before transferring them to your iPad. Here's how to use iTunes to transfer apps from iPhone to iPad:
- Link your iPhone to a computer via a USB cable.
- Run iTunes and wait until it recognizes your iDevice. (iTunes could not connect to this iPhone?)
- Click "Store" > "Authorize computer".
- Sign in to your iTunes account and click "Authorize".
- Click "File" > "Devices" > "Transfer Purchases from XX iPhone" to sync your purchased apps to your computer.
- After that, eject this iPhone and use a USB cable to connect the iPad to the computer.
- Right-click on the iPad icon and choose "Transfer purchases".
- When the sync is done, tap the iPad again and choose the "apps" section.
- Mark "Sync Apps" to sync the items to this iPad. Click "Sync" to send all the apps to the iPad.

Recommended Reading:
- How to Transfer WhatsApp Data from iPhone to iPhone? [Updated in 2022]
- [Complete Guide] How to Transfer Passwords to New iPhone 14/13/12/11/X/8?
Method 4: Get iPhone Apps on iPad Using App Store
By repurchasing your iPhone apps from App Store, you can easily install your wanted apps on your iPad. To make the procedure smooth, please make sure your two devices are using the same Apple ID. Here are the steps to transfer apps from iPhone to iPad mini/Pro/Air/4/3/2 with Apple Store:
- On the target iPad, open its App Store.
- Go to the "Today" tab and get into your profile.
- Press "Purchased" > "Not on this iPad".
- Scroll down to find the iPhone apps you need to install. (App Store keeps asking for password?)
- Tap the "Download" sign to get them installed. (Upon pressing "Purchased", you can then tap a name to install the apps your family has purchased if you're a member of the family group.)
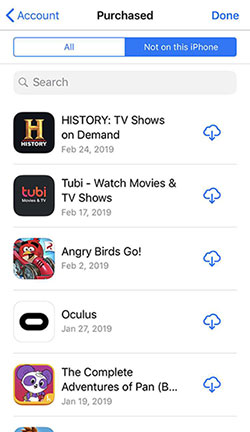
Extra: Sync Other Files from iPhone to iPad
If you just need to transfer existing apps from iPhone to iPad, the technique above is right there to help. However, you have a better choice, provided that you need to sync other content to the target device. As we know, many tools or services only roughly let you perform the bulk transfer, which may cause some important files to be overwritten by the receiving device. Given that, MobiKin Transfer for Mobile (Win and Mac) could may a difference.
MobiKin Transfer for Mobile can help you:
- One-tap to sync content from iPhone to iPad and vice versa, keeping both data.
- Not only does it helps transfer files from iOS to iOS, but it also copies stuff from Android to Android, Android to iOS, and iOS to Android.
- Apply to such items as contacts, notes, calendars, bookmarks, books, photos, videos, music, and more.
- Work well with the latest iOS 16 and Android 12.
- Play functions on 8000+ iOS and Android devices, covering iPhone 14/14 Plus/14 Pro (Max), iPhone 13/13 Pro (Max)/13 mini/12/12 Pro (Max)/12 mini, iPhone 11/11 Pro/11 Pro Max, iPhone X/XR/Xs/Xs Max, iPhone 8/8 Plus, iPhone 7/7 Plus, iPhone 6/6S/6 Plus, iPad Air/mini/Pro, iPad 4/3/2, iPod touch, etc.
- It won't let out your privacy.
How to use Transfer for Mobile to sync content from iPhone to iPad?
- After downloading the program on a computer, install and launch it.
- Connect both your iPhone and iPad to the computer via USB.
- When the product detects your devices, please make sure your iPhone is on the position of "Source", and your iPad is on the opposite side. Click "Flip" if they are wrongly placed.
- Finally, tick off your desired data types and click "Start Copy" to sync data from iPhone to iPad at once.

In Conclusion
We just detailed how to sync apps from iPhone to iPad in four ways. Those methods generally work for you, as our team has tested them one by one. No matter which one you pick, please ensure that the target iPad has enough storage to save the apps from the source device. In addition, if you need to transfer other content, MobiKin Transfer for Mobile can be included in your first consideration, not just because it is a simple yet efficient tool.
Related Articles:
6 Flexible Ways to Transfer Apps from Android to Android
Photos Didn't Transfer to New iPhone 14/13/12? Reasons & Awesome Solutions
6 Secure Ways to Delete Apps on iPhone Permanently [2022 Latest]
How to Free Up Space on iPhone/iPad without Deleting Apps? Try These Ways!
How to Transfer Photos from iPhone/iPad to PC–8 Incredibly Easy Ways
9 Recommended iPad Backup Software Help Back Up iPad Breezily



