How to Transfer Music from iPhone to iPhone [7 Proven Ways in 2024]
After buying a new iPhone, a common question is "how do I share music from iPhone to iPhone?" Transferring music between iPhones is easier than you think. In this guide, we'll introduce seven ways to transfer music from iPhone to iPhone without using iTunes or a computer.
To download purchased songs to your new iPhone, simply sign in with your Apple ID. To transfer non-purchased music, you can use options like AirDrop, Dropbox, Home Sharing, or third-party tools to transfer songs from one iPhone to another.
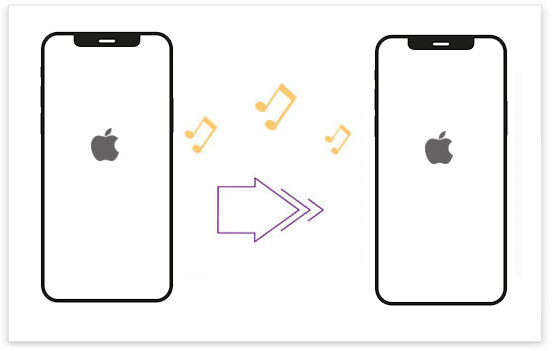
- Part 1: How to Transfer Music from iPhone to iPhone on Computer
> Way 1: Put Music from iPhone to iPhone with iTunes
> Way 2: Share Music on iPhone to iPhone with iOS Transfer - Part 2: How to Download Music from iPhone to iPhone without Computer
> Way 1: Transfer Music from One iPhone to Another with Apple Music
> Way 2: Transfer Songs from One iPhone to Another via AirDrop
> Way 3: Transfer Songs from One iPhone to Another with Home Sharing
> Way 4: Send Music from iPhone to iPhone via Email
> Way 5: Put Music from One iPhone to Another with Dropbox - FAQs on iPhone Music Transfer
Part 1: How to Transfer Music from iPhone to iPhone on Computer
Way 1: Put Music from iPhone to iPhone with iTunes
Option 1: Using iTunes Syncing
The most well-received free way to transfer music from iPhone to iPhone is to use iTunes on a PC/Mac. This method only allows you to transfer purchased music, not all. However, it meets most users' needs. Before the work, make sure that you have installed the latest iTunes on your computer. If that is OK, let's go on.
- Connect your old iPhone to a PC/Mac via a USB cable.
- Launch "iTunes" on the computer desktop.
- Go to the "File" > "Device" > "Transfer Purchases from [your iPhone name]".
- Disconnect the source iPhone and connect your new iPhone to the computer.
- Tap on "Songs" and choose your wanted music.
- Right-click the chosen songs and select to "Add to Device".
- Choose your device name to save the music to your new iPhone. (iTunes won't sync music to iPhone?)

Here is a YouTube video tutorial for another way to sync music from iPhone to iPhone using iTunes.
Option 2: Using iTunes Store
If the songs you wish to transfer from an old iPhone are bought from iTunes Store, you can utilize the iTunes Store app on your new iPhone to download the music on your new iPhone and don't need to pay for them again.
How can you transfer music from iphone to iphone using iTunes Store?
- On your new iPhone, sign into the phone with your Apple ID that you used to buy the music.
- Open the "iTunes Store" app.
- Tap on "More".
- Select "Purchased".
- Choose "Music".
- Select the "Not on this iPhone" option.
- Tap on "All Songs".
- Click "Download All" to download the bought music from the iTunes Store to your new iPhone.
Note: A Wi-Fi network is required to download the songs. And this method only works to transfer music that bought from the iTunes Store.
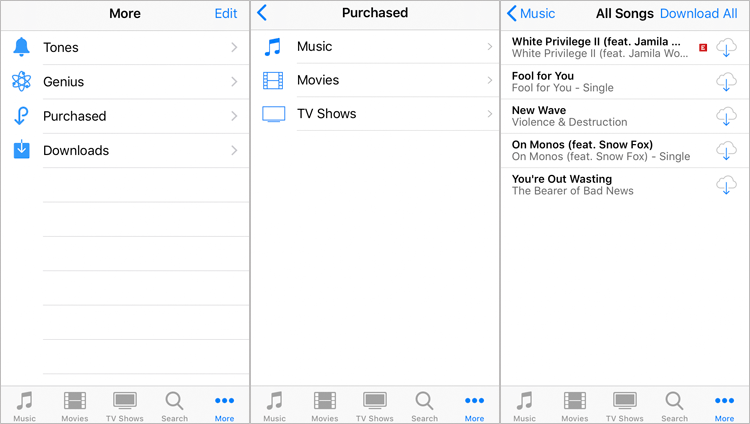
Way 2: Share Music on iPhone to iPhone with iOS Transfer
How do you share music between iPhones without iTunes? A great alternative is iOS Data Transfer. This program makes it easy to share music between any iOS devices. Beyond music, you can also transfer photos, messages, contacts, videos, and voice memos between iPhones, iPads, iPods, and PCs/Macs. Download iOS Transfer for free on your Windows or Mac now!
Chief characteristics of iOS Data Transfer:
- Transfer all types of music from iPhone to iPad smoothly.
- Move data among iOS, computer, and iTunes, including songs, photos, contacts, messages, videos, voice memos, and more.
- Manage iOS content on PC/Mac without any effort.
- Work well with various iOS devices, including iPhone 15/14/13/12/11/X/8/7/6, iPod touch, iPad, etc.
- It never tracks its users' privacy.
How to transfer music from iPhone to iPhone via iOS Data Transfer:
Step 1: Open the software on your PC or Mac and connect both iPhones to the computer.

Step 2: Select "Media" and then "Music" to find the music files you want to share.
Step 3: Click "Export" and select "Export to [other iPhone]" to transfer music between two iPhones.
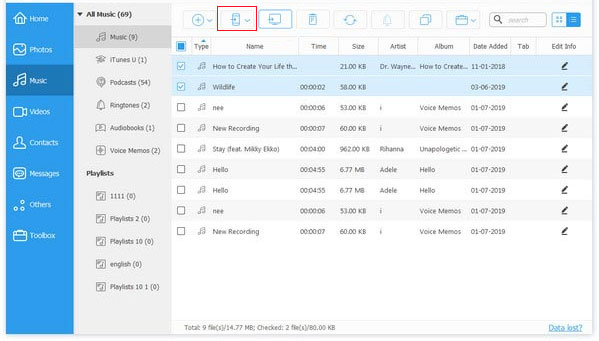
Part 2: How to Download Music from iPhone to iPhone without Computer
Way 1: Transfer Music from One iPhone to Another with Apple Music
If you want to share music with family members who are not around, Apple Music is a good choice. By enabling Sync Library, you can access your music library on all iOS devices with the same Apple ID and Apple Music subscription. (How to transfer music from one Apple ID to another?)
Before transferring music between iPhones via Apple Music, make sure you meet the following requirements:
- Update both iPhones to the latest iOS version.
- Subscribe to Apple Music.
- Access Apple Music with the same Apple ID on both devices.
- Connect both iPhones to the Internet via Wi-Fi or cellular data.
Steps to share music on iPhone to iPhone with Apple Music:
- Go to Settings > Music.
- Turn on Sync Library. Once activated, all your music, including purchased and added content, will be synced between your devices.
- Repeat these steps on the second iPhone to sync music.
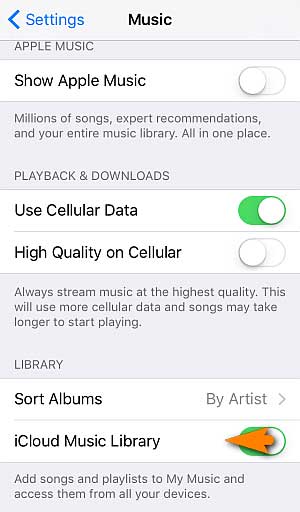
Note:
- You need to subscribe to Apple Music to activate Sync Library. (Family Sharing Apple Music is not working?)
- If you only want to sync your current iPhone music library to another iPhone without downloading songs from the Apple Music catalog, you can subscribe to iTunes Match.
- Apple Music allows you to have up to 100,000 songs in your library (excluding songs purchased from the iTunes Store).
Way 2: Transfer Songs from One iPhone to Another via AirDrop
Can you send music to iPhone via AirDrop? Yes! AirDrop lets you quickly transfer media between iOS devices. To use AirDrop, press and hold the wireless control box. But remember, AirDrop only supports sharing a single song.
Here's how to AirDrop music from iPhone to iPhone:
- Enable Bluetooth, Wi-Fi, and AirDrop on both iPhones.
- On the source iPhone, open the Music app and select the song you want to send.
- Tap the "More" icon in the bottom right corner and select "Share."
- Select "AirDrop" and choose the destination iPhone.
- Tap "Accept" on the recipient device to receive the music.
If you have several songs to transfer, you have to repeat the steps because Airdrop is only able to send a song every time.
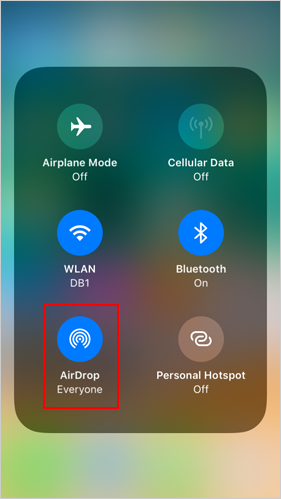
Way 3: Transfer Songs from One iPhone to Another with Home Sharing
Home Sharing is a built-in feature of iPhone, aiming to stream iTunes media files (music, movies, and TV shows) to computer, iPhones and Apple TV. You can use it to share music on your iPhone.
Here are the steps to transfer music from one iPhone to another with Home Sharing:
To begin with, please connect two iPhones to the same WiFi network.
On your old iPhone
- Go to "Settings".
- Select "Music".
- Sign in your Apple ID under the "Home Sharing".
On the new iPhone
- As you have done on the old iPhone, sign in the same Apple ID under the "Home Sharing".
- Open the "Music" app.
- Select "Library" at the bottom of the screen.
- Tap on "Home Sharing". If you can not see the option, go to "Edit" to tap on it and select "Done".
- Select a shared library to enjoy the music.
Note: You need to connect two iPhones to the same network. It is a wonderful trick to share media files with your family. The music you bought from the Music app or iTunes store can be transferred in this way freely.
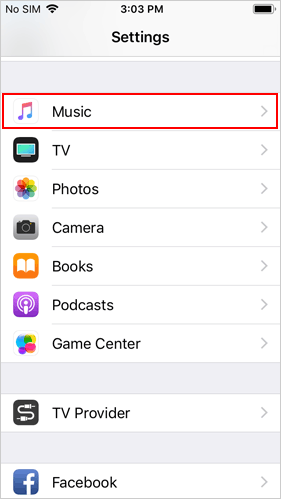
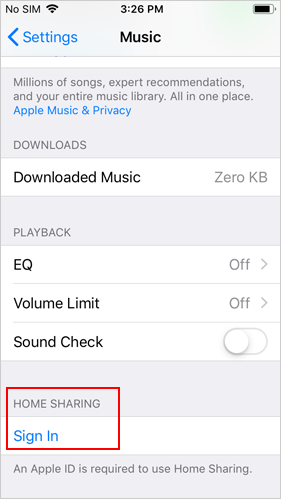
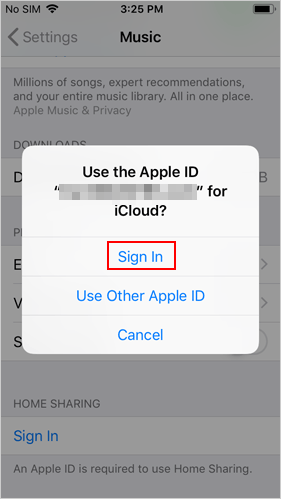
Way 4: Send Music from iPhone to iPhone via Email
Another way to share music between iPhones without a computer is to use email, but this may not be suitable for sending large amounts of music due to email size limits.
Here's how to share music via email:
- Open the Mail app on your iPhone and tap the Compose button to start a new email.
- Enter the recipient's email address and tap Attach.
- Attach the song you want to send and tap Send.
- On the other iPhone, open the Mail app to receive and download the music file.
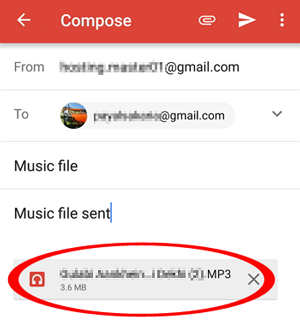
Way 5: Put Music from One iPhone to Another with Dropbox
Cloud service is a fantastic medium for data transfer from one phone to another one. Dropbox offers 2 GB of free storage space, which makes it be a good idea to sync music from iPhone to iPhone.
Install Dropbox on both of your iPhones, and then follow the steps below to transfer songs from one iPhone to another:
Step 1. Upload music from the source iPhone
- On your old iPhone, open the apps.
- Tap on the "Add Files" button.
- Select the songs that you want to transfer.
- Click the "Upload" button.
Step 2. Download music to your target iPhone
- On your new iPhone, open the app.
- Select the music you have received.
- Click the "Make Available" button to save the songs to your new device.
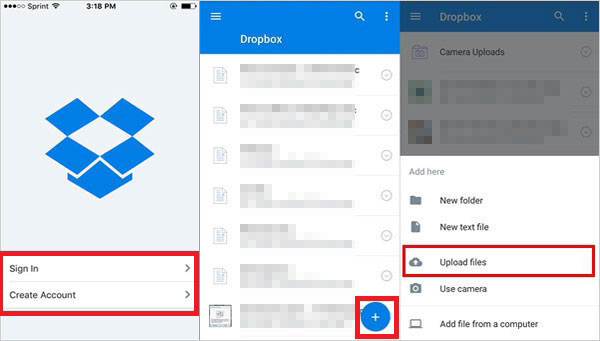
FAQs on iPhone Music Transfer
Q1: Why hasn't my music synced to my new iPhone?
If you have problems syncing music between iPhones, try the following troubleshooting steps:
- Make sure you are connected to a stable network.
- Update both iPhones and iTunes to the latest version.
- Check if your new iPhone has enough storage space.
- Make sure you use the same Apple ID on both iPhones to sync your music library.
If these methods don't work, you can consider using third-party software such as iOS Data Transfer to move music between iPhones.
Q2: How can I transfer music between iPhones using Bluetooth?
Unfortunately, you can't transfer music between iPhones via Bluetooth. Unlike Android devices, iPhones only use Bluetooth for audio output (for example, connecting to speakers or headphones), not for file sharing. Consider using other methods to transfer music between iPhones.
The Bottom Line:
More and more tools and methods make it easier to transfer music and other files from iPhone to iPhone. This post covers the 7 best ways to transfer music from iPhone to iPhone, including iTunes, Apple Music, Home Sharing, AirDrop, Dropbox, email, and third-party program. Whether you're moving downloaded, imported, or purchased songs, you can sync them from your old iPhone to your new iPhone. Which method do you prefer? Feel free to leave a comment and let me know!
Related Articles:
How to Retrieve Deleted Music from iPhone
User Guide: How to Delete Music from Android Phone/Tablet Effectively?
How to Transfer Photos from iPhone to Samsung? [9 Ways in 2024]
How to Transfer Data from iPhone to Android? It's a Piece of Cake



