How to Transfer Calendar from iPhone to Mac in 3 Simple Ways?
The iPhone Calendar is a great tool for keeping track of special dates, anniversaries, birthdays, appointments, and more. If you have many calendar entries in your device, it's a good idea to transfer calendar from iPhone to Mac for safekeeping. This ensures that all your appointments are up to date on both devices and protects your data in case something happens to your iPhone. Once synced, you can view your iPhone's calendar events on your Mac and restore them from a backup on your Mac if needed.
In this article, we'll look at three easy ways to sync iPhone calendar entries to Mac/MacBook.
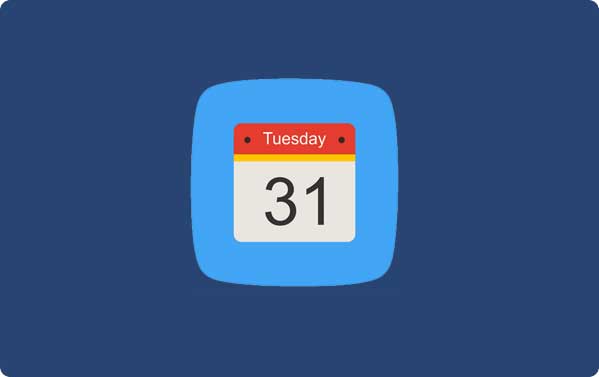
Method 1: Transfer Calendar from iPhone to Mac with iTunes
For iPhone users, iTunes is a reliable choice for syncing data between iPhone and Mac, including calendar entries. To get started, make sure your iTunes is updated to the latest version. Then follow these steps:
- Open iTunes on your computer and connect your iPhone using a USB cable.
- Click the device icon in iTunes and select the Info tab.
- Check the Sync Calendars checkbox and decide whether you want to sync All Calendars or only Selected Calendars.
- In the Calendar section, check the Sync Calendars checkbox and select your favorite calendar app from the drop-down menu.
- Again, choose to sync all calendars or only specific calendars.
- Click the Apply button to start the syncing process. Your calendar events will now appear on both your iPhone and Mac.
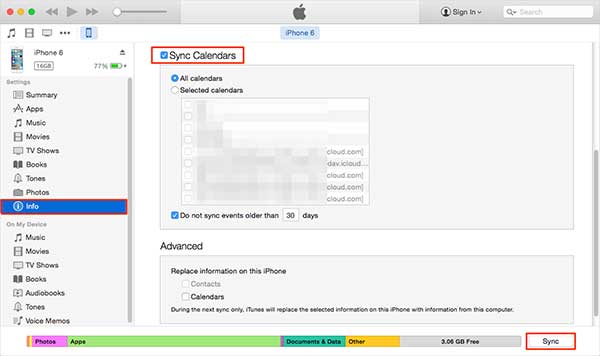
Method 2: Sync iPhone Calendar to Mac/MacBook via iCloud
Using iTunes is a great option to transfer calendars from iPhone to Mac over a wired connection. However, if you prefer a wireless solution, then iCloud syncing is the best option. With iCloud, you can easily sync calendars between iPhone and Mac. In addition, iCloud also supports syncing contacts, music, apps, and more.
- Open the Settings app.
- Click your name at the top and go to iCloud.
- Sign in with your Apple ID and open Calendar.
- Click the Apple menu in the upper-left corner of your Mac.
- Select System Preferences and click iCloud.
- Sign in with your Apple ID and check the box next to Calendar.

That's it! Now, any events or updates you make in the Calendar app on your iPhone will automatically sync to your Mac, keeping your schedule up to date on both devices.
Method 3: Transfer Calendar from iPhone to Mac Using Assistant for iOS
While it's convenient to sync iPhone calendar with Mac using iCloud or iTunes, sometimes problems like sync errors, iTunes glitches, or iCloud sync stuck can occur. For a more reliable solution, we recommend trying MobiKin Assistant for iOS. This tool makes it easy to sync calendars and other data between iPhone and Mac.
Although this isn't an official method from Apple, MobiKin offers a secure way to move data without any risk of loss. It supports almost all types of iOS files and works with all iOS devices, making it a versatile and reliable choice.
Tool Required: MobiKin Assistant for iOS
- Transfer calendar from iPhone to Mac or PC selectively or in once.
- Preview and select data before the transfer.
- Transfer data from iPhone to computer, and vice versa.
- Support to transfer calendar, contacts, SMS, photos, videos, music, notes and more.
- Edit, delete and manage iOS data on computer directly.
- Be compatible with overall iOS devices, including the latest iPhone 16/15 series.
To sync calendars from iPhone to Mac, follow these simple steps:
Step 1: Download MobiKin Assistant for iOS
First download the MobiKin Assistant for iOS for free to your Mac. Once downloaded, install and launch the software.

Step 2: Connect iPhone to Mac
Connect your iPhone to Mac using a USB data cable. The software will automatically detect your device and you will see your iPhone's information on the main interface.
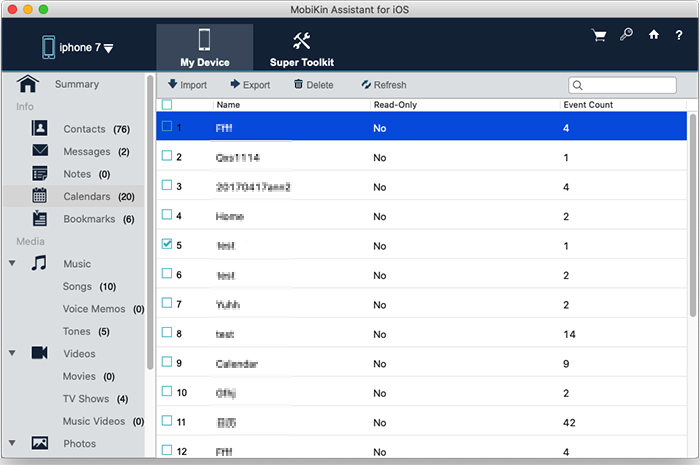
Step 3: Sync iPhone Calendars to Mac
In the left menu of the software, click on the Calendar category. Browse through the calendar entries and select the ones you want to transfer. Then click on the Export button on the top toolbar to start transferring the selected calendars to Mac.
This tool also allows you to transfer other types of data such as photos from iPhone to Mac, providing a versatile solution for managing files.
Video Tutorial
Bonus: Fix iPhone and Mac Calendar Not Syncing
If your iPhone and Mac calendars aren't syncing, don't worry. There are some simple solutions you can try to fix the problem. Here are two basic and effective methods:
Method 1: Restart your device
Restarting your device is often the quickest and easiest way to fix syncing issues.
- For iPhone: Press and hold the power button until the "slide to power off" option appears. Slide to power off, then press and hold the power button again to power back on.
- For Mac: Click the Apple menu in the top-left corner and select "Restart".
This simple step can fix many technical glitches.
Method 2: Change the default calendar
Sometimes, new events are accidentally saved to a local calendar instead of your iCloud calendar, which can prevent syncing. To fix this:
- Open the "Settings" app on your iPhone.
- Go to "Calendar" > "Default Calendar".
- Select the calendar under the "iCloud" section to set it as the default calendar.
If you're still having issues or need detailed instructions, check out this helpful guide: 16 Solutions to Fix iPhone Calendar Not Syncing
Words in the End
As mentioned above, we have introduced three ways to sync iPhone calendar with Mac. Both iTunes and iCloud provide simple ways to transfer calendar entries, allowing you to easily update your schedule between devices.
However, if you need to transfer other files between iPhone and Mac, such as photos, videos, or contacts, MobiKin Assistant for iOS provides a simpler and more effective data management solution.
If you encounter the problem that iPhone and Mac calendars cannot sync, the troubleshooting tips shared in this article can help you solve the problem quickly.
We hope that these methods can make it easier for you to sync calendars and manage data. If you need further help, please let us know!
Related Articles:
How to Fix iPhone Calendar Disappeared in 10 Solutions
Best Calendar Apps for iPhone, iPad or iPod touch



