iPad White Screen Troubleshooting: How to Fix iPad White Screen of Death?
"My iPad Pro stuck on a white screen. I've tried resetting it several times, but that doesn't help. I tried connecting to iTunes, and it doesn't recognize the Pad. So I am not sure what else to try". -- from Apple Support Community
Your iPad stuck on the white screen, and there's nothing you can do about it? Well, no worries. It is just a common occurrence, and you don't have to seek "iPad white screen of death fix" everywhere since you have come to this page. The iPad white screen usually occurs due to various unexpected causes. Anyway, you can resolve the issue with the step-by-step guide provided in this article. Now, just scroll down to learn how.
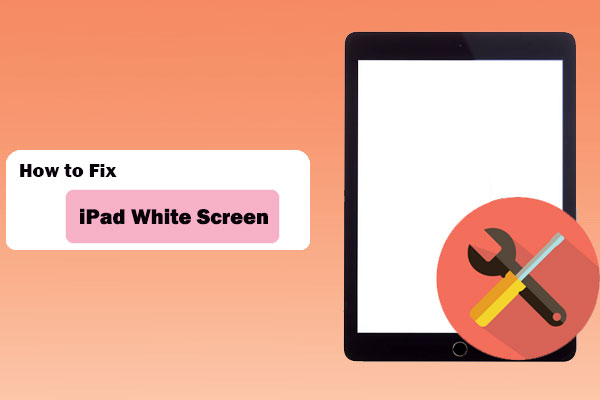
Part 1: FAQs about iPad White Screen Problems
1. What Is iPad White Screen of Death?
You know, when a computer turns up a blue screen, a bunch of weird codes appears. The iPhone (Pro) white screen is similar to the blue screen on PC in large part. Specifically, the iPad white screen is in a frozen state, presenting an unresponsive screen, though the device is on. And people call it very sort of death.
2. Why Is My iPad Screen White?
Why does my iPad screen turn white? Generally, there are two reasons for iPad mini/Air white screen: hardware issues and software issues, which are mainly reflected in the following:
- Bad LCD.
- iPad damage.
- Doing a Factory reset on iPad/iPhone.
- Poor circuit contact.
- OS update failure.
- Low battery.
- iPad jailbreaking.
- An unknown error occurred in the system.
- ...
See Also:
- How to Effectively Recover Data on A Locked iPad?
- How to Transfer Photos from iPad to MacBook/MacBook Pro/iMac?
Part 2: How to Fix iPad White Screen Effectively (6 Methods)
Method 1. Hard Reset iPad Pro/Air/mini/4/3/2
Often, you can fix the iPad 3/2 white screen by force reset the device. However, note that doing a hard reset on it will erase all iPhone settings and content, so please ensure you have created a backup of your important data.
To hard reset your iPad, you can:
- Press and hold the Home and the Power button altogether for a few seconds.
- Don't let go of them until the Apple logo appears on the iPad screen.
- Your iPad should then reboot automatically without the white screen on it.
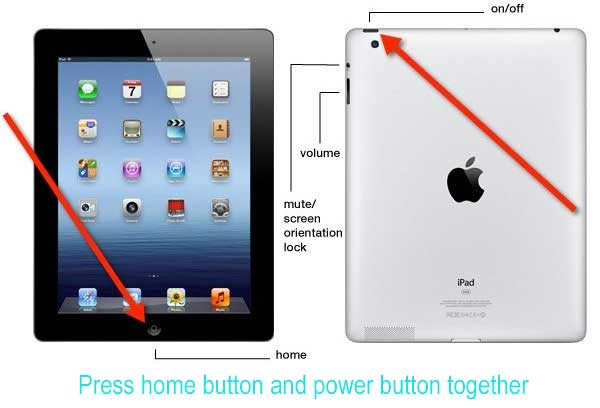
Method 2. Use 3-key Combination
If things don't get better, try to use the 3-key combination to get rid of the white screen on the iPad, though it might not work. Here's the manual:
- On your iPad, hold down the Home, Volume up, and Power (sleep/wake) button all at once.
- Keep holding until the screen turns off.
- Continue holding them till the Apple logo appears.
- Let go of the buttons and wait for the iPad to start up as usual.
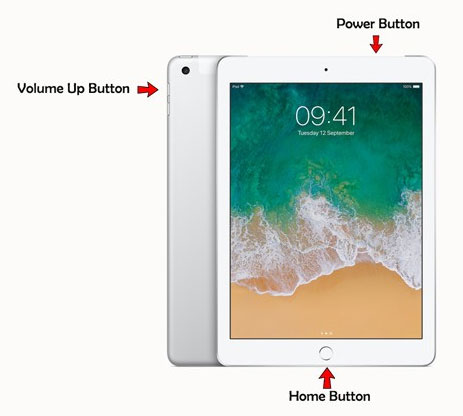
Method 3. Put iPad into DFU Mode
The DFU Mode (short for Device Firmware Update Mode) is also a great solution if your iPad has a white screen. This mode will result in an erased iPad. So, it's wise to make a backup of your iPad before the job.
To get the device into DFU mode, you can:
- Turn off your iPad and have your iPad connected to a computer.
- Run iTunes on this PC.
- Press and hold the Home and Power key simultaneously for around 5 seconds.
- Release the Power button but keep holding the Home.
- Wait for 15 seconds at a time when the iTunes logo shows on your iPad screen.
- Your iPad screen should go black, and you will receive a message from iTunes.
- iTunes should then recognize your iPad, and you need to restore or update your device in DFU mode.
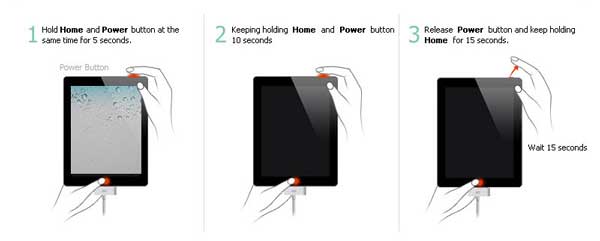
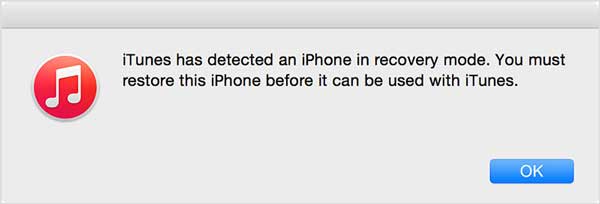
You May Be Interested in:
- [Top 4 Ways] How to Transfer Data from One iPad to Another in 2021
- 4 Ways to Delete Browsing History from iPad
Method 4. Get iPad into Recovery Mode
My iPad screen is white, and the DFU mode fails to fix it after all? Now, just try the recovery mode. This mode will reinstall iPadOS on your device and efface all your iPad data. Thus, it's also necessary to run a backup of your iPad beforehand.
For an iPad with a Home button:
- Link your iPad to a computer via a USB cable and run iTunes.
- Hold the Power and Home button for about ten seconds.
- Release the former, but continue holding the latter.
- Don't release unless you see the Apple logo.
- Keep holding until you see the "Connect to iTunes" icon or a cable pointing to your PC's screen.
For an iPad with no Home button:
- Connect your iPad to the computer and launch iTunes.
- Press and quickly release the Volume Up key and then Volume Down.
- Press and hold the Power key.
- Don't release it when you get the Apple logo.
- Continue holding till you see or a cable pointing to the PC screen or the Connect to iTunes icon.
- When iTunes recognized your iPad, choose Restore iPad.
- iTunes will install the latest iPadOS on your device by overwriting your device's settings and content.
- After that, set up your device and restore the iPad from the backup.
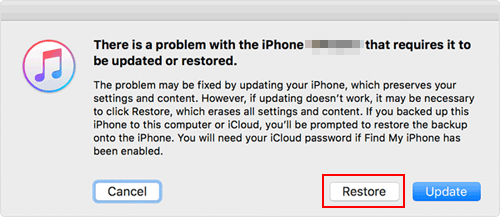
Method 5. Update or Delete iPad Apps
Some apps on the iPad might exacerbate the "iPad screen white out", according to the feedback from Apple Community. Here, you can follow the drill below to update or remove them.
Update iPad apps:
- Launch App Store.
- Tap profile image at the upper-right corner.
- Touch the Update button or Update All.
Delete iPad apps:
- Press and hold the app you want to delete until it vibrates.
- Hit the delete icon when it pops up.
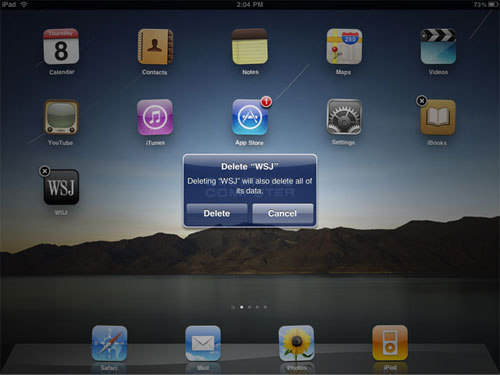
Method 6. Fix iPad White Screen of Death without Any Data Loss
Would you like to fix the iPad white screen in minutes without losing data on your device? It's a cinch, actually. iOS System Repair, the professional repairing tool for iOS, makes it a lot easier than any stopgaps. This superior product can fix your iPad/iPhone/iPod back to normal on Windows and Mac computers in foolproof clicks.
Main characteristics of iOS System Recovery:
- Resolve iPhone/iPad white screen of death directly without losing any data.
- Can fix such iOS issues as iPad/iPhone Touch ID not working, battery drain, device black screen, iDevice screen not responding, iTunes errors, and many more.
- Offer two repairing modes to help fix various iOS issues.
- Downgrade and upgrade iPadOS/iOS to the supported version.
- Apply to overall iDevices, including iPad Pro, iPad Air, iPad 4, iPad 3 (the new iPad), iPad 2, iPad mini, full generations of iPhones, iPods, etc.
- It won't interfere with your privacy.
If you find your iPad screen goes white or any other issues on your iOS devices, simply download this program and give it a whirl. It can make your iOS system management much more efficient.
How to fix iPad white screen with iOS System Recovery easily?
Step 1. Install iOS System Recovery on your computer. Launch it and select "More Tools > iOS System Recovery" from its interface.

Step 2. Link your iPad to the same computer with a USB cable and hit "Start" to begin the repairing procedure.

Step 3. This utility will detect the info of your iPad. After that, check it and tap "Repair" to get your iPad repaired. If the detected info isn't correct, choose the right one and then press "Repair" again.

Step 4. Wait for the end of the repair, reboot your iPad, and you'll find that your device can work just fine.
Words in the End
As for how to fix iPhone/iPad white screen, the five aforementioned methods are either provisional measures or the ones that will lead to an erased iPad.
In the last section of the article, iOS System Recovery provides you with a near-perfect solution. It gives you the freedom to fix various issues related to your iDevice, device screen, iOS mode, and iTunes. And to your surprise, it can even repair your iPad back to normal quickly with no data loss.
Related Articles:
Things You Should Know about iPhone/iPad Recovery Mode
iPad Won't Unlock? 9 Solutions to Fix iPad Slide to Unlock Not Working
How to Fix iPod touch Stuck at White Screen of Death?
Definitive Guide on How to Restore iPhone Data after Factory Reset



