All You Want to Know about Intelligent Lock Screen on Samsung [2023]
"I factory reset my phone and updated my software. But I still get this Intelligent lock screen on Samsung Galaxy S9. It has the words good evening or good morning with a random picture. It could be one of mine, but mostly not. Is there a way to disable this feature?" -- from Androidforums.
Like most other Smartphones, Samsung also comes with lock screen settings, allowing its users to set passwords, PINs, or other info to secure data on their devices. Yet, do you know what the Samsung intelligent lock screen is? How can we use or disable it?
Well, please focus on this article and learn all you need about this topic. Besides, if you are locked out of your Samsung phone due to entering the wrong authentications several times, you can pick an awesome program mentioned below to unlock your device without effort.
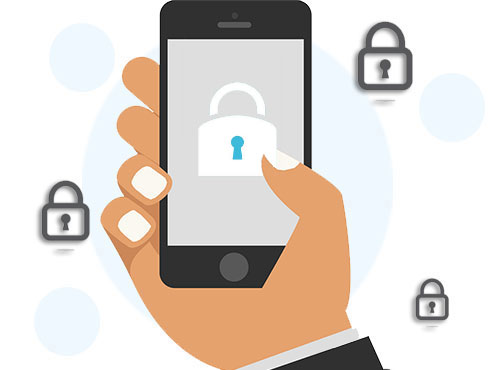
Part 1: What Is Intelligent Lock Screen on Samsung?
Samsung intelligent lock screen, a biometric security function, is helpful in some cases. It is integrated with face and iris scanning technology, enable your Samsung mobile phone to recognize certain signs or situations.
It is able to lock or unlock your Samsung device automatically. The types of security locks it supports are patterns, fingerprints, passwords, or PINs.
However, it only exists in some Samsung phones, such as the Samsung Galaxy S9/S9+, Galaxy S5 series, Galaxy Note 3/Note 3 Lite/Note 3 Neo, etc.
Guess You Like:
Part 2: How to Use Samsung Intelligent Lock Screen?
If your Samsung phone is embedded with the intelligent lock screen, you can try to turn it on and take advantage of it to unlock Samsung when necessary. Now let's see how to use the intelligent lock screen on Samsung:
- Run the "Settings" app on your Samsung phone.
- Tap on "Lock screen and security".
- Press "Intelligent Scan".
- Input the screen lock you currently have.
- If you don't have one, just set a screen lock like password, pattern, or PIN.
- Go through on-screen info and tap "Continue".
- Follow the directions to register your face and irises.
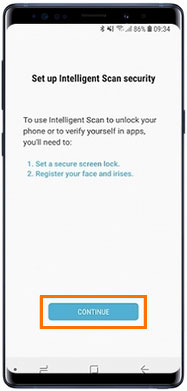
If you have a Samsung phone running Lollipop or Marshmallow, you may find "Smart Lock" (equivalent to the Samsung intelligent lock screen) on your device. You can enable it by going to Samsung Settings > Lock screen and security > Secure lock settings > Smart Lock > enable the following 4 options.
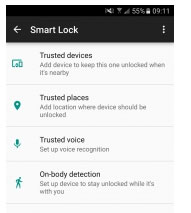
Part 3: How to Disable Intelligent Lock Screen on Samsung?
As the Samsung user said in Androidforums earlier, when we download and install some apps, the lock may pop up automatically. And as soon as we scan it with Verizon Security & privacy and BitDefender, we cannot find it at all.
Although the lock doesn't turn up after the phone is factory reset, it comes back again while reloading some games from Playstore. Faced with the elusive Android intelligent lock screen, we can still disable it on Samsung easily. OK, here's how:
- Open the "Settings" app on your Samsung phone.
- Go to "Lock screen and security".
- Touch "Intelligent Scan".
- Enter the present lock screen when prompted.
- Hit "Remove face and iris data".
- Follow the disclaimer and then tap "Remove".
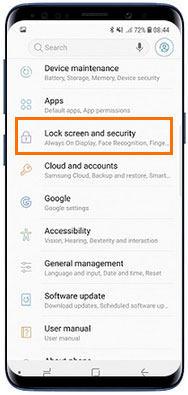
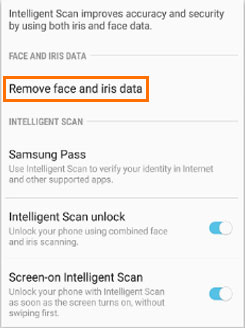
Read Also:
- How to Recover Data from Samsung with A Broken Screen?
- 6 Best iPhone Unlocker Software to Unlock iPhone Easily
Part 4: How Do You Unlock a Samsung Phone if You Forgot the Password?
Samsung intelligent lock screen is not an ideal Samsung unlocking tool since it is battery draining, slows down the performance of Samsung, and often pops up unconsciously. So, when entering the incorrect passwords on the devices, many would choose the best alternative - Android Unlock to unlock the lock screen instead.
It is well compatible with various Android devices and can bypass the Android lock screen safely and quickly. But please note that:
- It may wipe data on Android phones like Huawei, Motorola, Sony, Xiaomi, Lenovo, OnePlus, etc.
- This product is only used to unlock your personal Android device. And it is strictly prohibited for any illegal purpose.
Some features about Android Unlock:
- Remove 4 types of screen locks, including pattern, PIN, password & fingerprint.
- Unlock some Samsung and LG phones with no data loss.
- It features a sleek interface and ease of use.
- Work for all mainstream Android phones/tablets, such as Samsung Galaxy S20/S20 Ultra/S20 FE/S10/S10e/S10+/S9/S8/S7/S6/S5, A51/A71/M20, Galaxy Note 20/10/9/8/7/6, etc.
- It never peeks at any privacy of its users.
How to get into a locked Samsung phone via Android Unlock?
Step 1. Run Android Unlock on your computer
Download Android Unlock on your computer before installing and launching it. Then you'll get the initial interface of the software. Just select the "Unlock" module to move on.
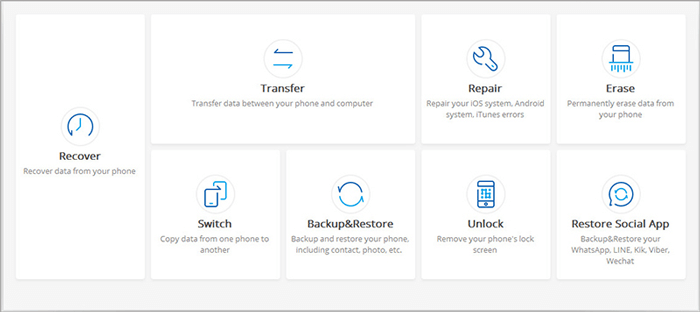
Step 2. Get Samsung into the Download mode
Link your Samsung device to the computer through a USB cord and enable USB debugging on Samsung. Soon, the phone will be identified by the program. Next, tap "Start" and put the device into Download mode.
Tips: To get into the Download mode, please power off Samsung > press & hold "Volume Down + Home button + Power" keys > release these keys > press "Volume Up".
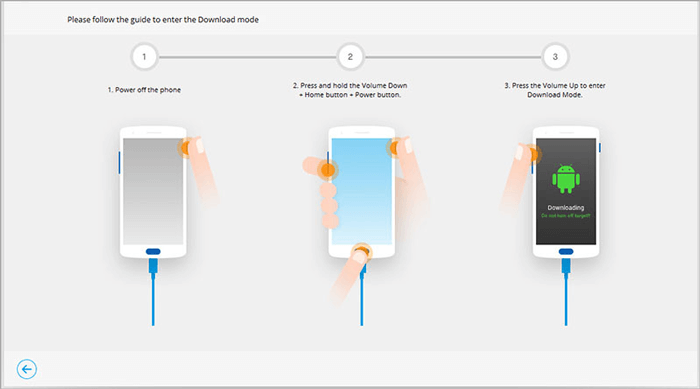
Step 3. Unlock Samsung with Android Unlock
While Samsung is in this mode, the tool will download a recovery package on the phone automatically to unlock the phone. Now, make sure that you are performing the task with a stable WiFi network.
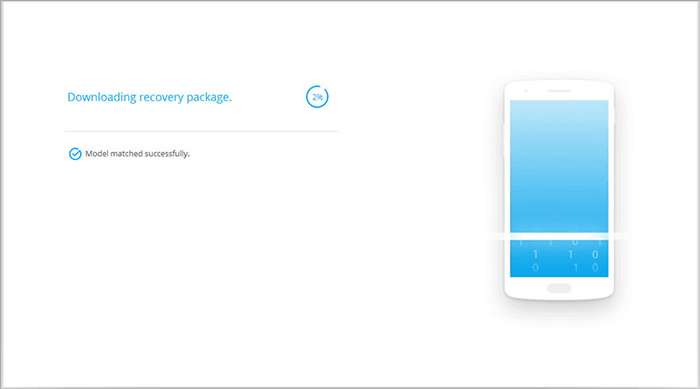
Step 4. Remove Password Completed
You will then find the prompt "Remove Password Completed" on the screen. Now, you can access your Samsung phone use it freely.
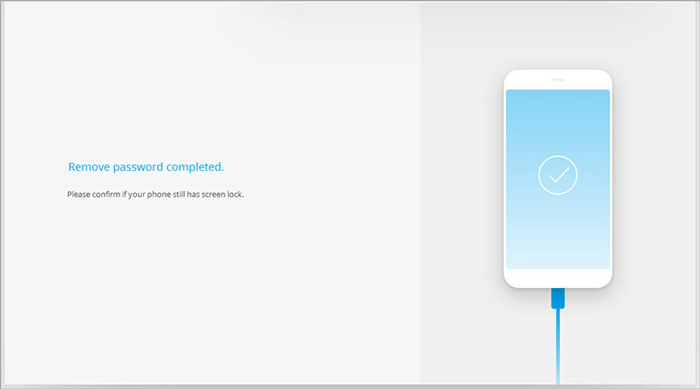
Words in the End
Going over the passage, we can conclude that Samsung intelligent lock screen is indeed a decent helper for some Samsung mobile phones to unlock the lock screens, but it is only built into a few Samsung versions. And it has a certain impact on the overall performance and UE of the device, let alone its possible security risks.
By contrast, Android Unlock caters to more Samsung and other Android phone users. It can work smoothly on almost all Android devices and complete the unlocking task in minutes. And it's able to maintain the data of many Samsung and LG phones after the unlock. Further, the trust from nearly a million fans also makes it the best among Android phone unlocking tools.
Related Articles:
5 Simple Ways to Fix Android Phone Screen is Black
Full Solutions to Fix Samsung Screen Starts Flickering
[Fixed] Samsung Phone Stuck on Odin Mode, How to Fix It?
Samsung Fingerprint Scanner Not Working, How to Fix It?


