How to Unlock Android Phone With Google Account [2023 Update]
So, you want to unlock phone with Google account or without it, but you do not know exactly how to go about it. You more than likely tried to figure it out on your own but do not dare to make any moves, in fear that you might make matters worse. Good that you have not moved forward! The wisest way to unlock Android phone with Google account or without it is by taking into account the following information.

- Part 1. How to Unlock Android Phone with Google Account [Above Android 4.4]
- Part 2. How to Unlock Phone from Google Account [Android 4.4 or Below]
- Part 3. How to Unlock Android Phone without Google Account [A Better Way]
- Part 4. Bonus on How to Reset Your Google Account Password When Forgot
Part 1. How to Unlock Android Phone with Google Account [Above Android 4.4]
It does not matter the reason why your Android phone is locked, as you can easily unlock it by following these five easy steps below.
- Visit the official Android Device Management website. (Note that this process requires another computer or device.)
- Sign in using the same Gmail account that caused the lockout.
- Once the ADM homepage becomes visible, you will note a list of devices that your account is linked to. Once you choose the device that you want to unlock, click on 'Secure Device.'
- You will be prompted to create a temporary password. After doing so, click on 'Secure Device' one more time.
- Wait a couple of minutes and then move back to your device's lock screen. Enter the new password to unlock your phone.
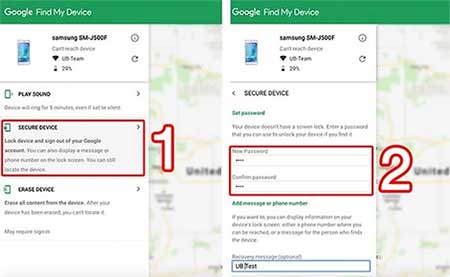
Related Posts:
- Tips & Tricks to Remove Swipe Screen to Unlock Android Phone
- 2 Simple Ways to Wipe Android Data Remotely
Part 2. How to Unlock Phone from Google Account [Android 4.4 or Below]
So, what if your Android device is 4.4 or below? No problem! You can still unlock Android phone with Google account. You would be resetting the pattern using Google Account to unlock device.
- If you try to unlock your phone more than five times, you will notice a 'Forgot Pattern' option on display. Click it. Now, you will see two options. Click on 'Enter Google Accounts Details.'
- On the following screen, enter the Gmail and password linked to your device.
- When signing in, reset the screen lock to acquire access to your Android device.
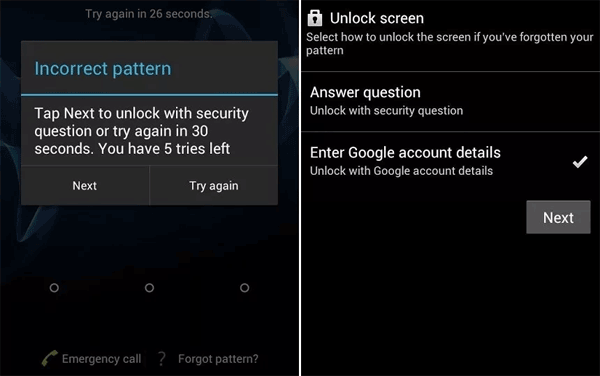
Related Posts:
- Learn How to Reset Locked Android Without Password
- How to Unlock iPad without Passcode? 5 Ways to Solve It!
Part 3. How to Unlock Android Phone without Google Account
So, the unlock phone from Google account way does not flow your boat? That is fine. With the help of Android Unlock, you can unlock phone without a Google account by following three easy steps. This program permits you to bypass Android lock screen without factory rest. Yes, you read that right! You can unlock your device within minutes, no technical skills required. It is a pretty easy to use program that does everything in a simple manner, hence is loyal following continues to grow significantly.
The Key Features of Android Unlock:
- Remove 4 types of Android screen lock, such as password, PIN, pattern, and fingerprints.
- Unlocks some Samsung and LG device without causing you to lose data.
- Keeps every one of your actions on it confidential at all times.
- It supports numerous Android phone brands, including Samsung, Huawei, Xiaomi, Motorola, Sony, LG, and etc.
- 100% free to download and no experience required.
Follow the steps below to unlock your Android phone without Google account by using Android Unlock.
Step 1: Download, install, and launch Android Unlock on your computer. Once you note the initial interface, click on 'Unlock.'
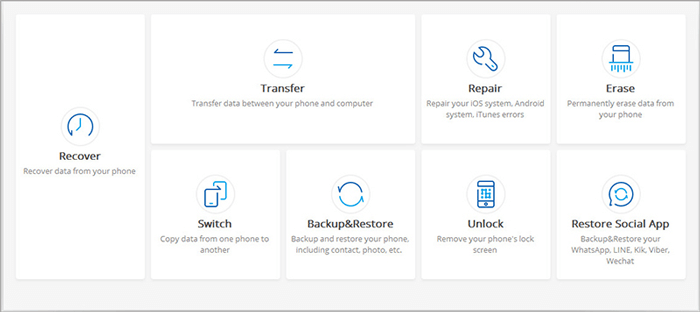
Step 2: Using a USB cable, connect your locked device to your computer. Once the software detects it, click on 'Start.' Follow the on-screen prompts in order for your phone to be into 'Download Mode.'
- Turn off your Android phone.
- Press and hold Volume Down + Home button + Power key at the same time.
- Press the Volume Up to get into the Download Mode.
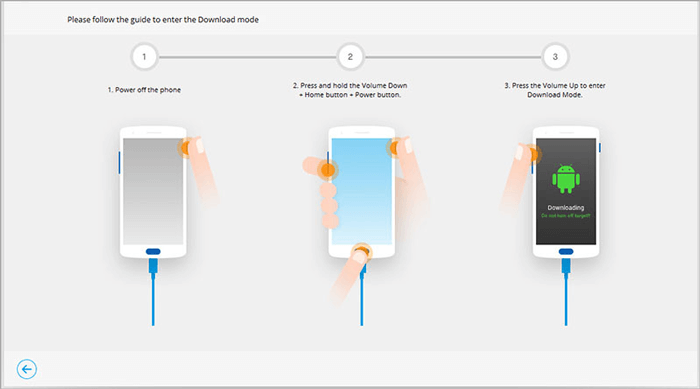
Step 3. You will see a recovery package being downloaded instantly on the locked device. Wait for the process to complete.
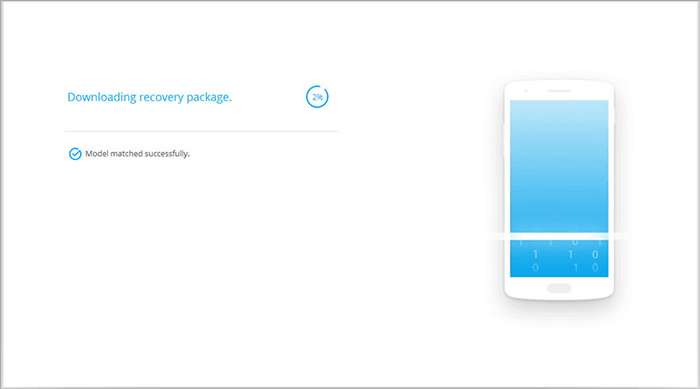
Step 4. Afterward, you will see 'Remove Password Completed,' which means that you have successfully unlocked your device!
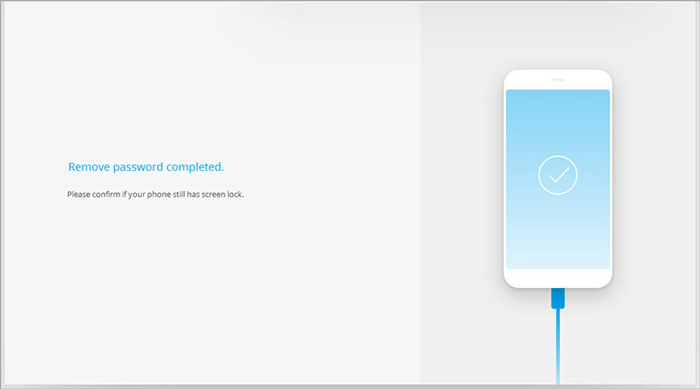
Part 4. Bonus on How to Reset Your Google Account Password When Forgot
If your Android phone is locked out, and you do not recall your password, you can choose to reset your password, or unlock device without Google account. If you opt to reset your Google account password, you can easily do so by taking into account the following steps.
- On the Google sign-in page, click on 'Need Help?'
- Enter email address and then click on 'Next.'
- Enter the most recent password that you remember and then click on 'Next.' If you cannot recall any password, click on 'Try a Different Question.'
- If a recovery email address is available, you will receive a verification code. If it is not, you will be required to enter either a phone number or email address to receive a code.
- Once code is received, type it and then click on 'Next.'
- On the page that follows, enter your new password and then enter it again. When finished, click on 'Change Password.' Your password will be reset!
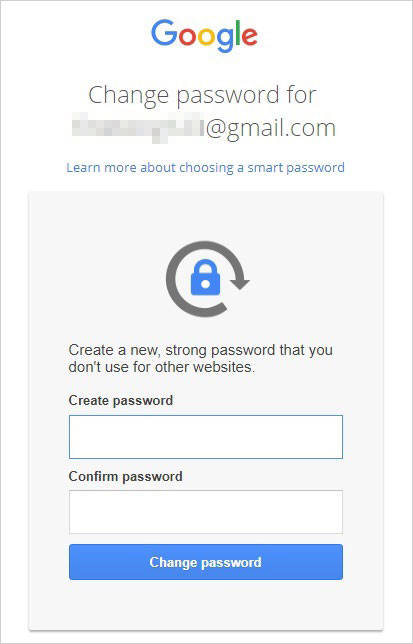
Unlock Your Android Device Wisely!
Do not fall for any way that guarantees to unlock your Android phone. Some methods come with steps that can actually cause harm to your phone. You have to be very careful! If you take any of the above information into account, you will no longer have to Google "How do I unlock my phone?" Once you unlock your phone, do not forget to share this valuable information with others! As the famous saying goes, sharing is caring.
Related Articles:
[Productive Tips]How to Recover Data after Factory Reset Android Phone?
How to Unlock iPhone 14/13/12/11/X without Face ID?
[Fixed] Samsung Phone Stuck on Odin Mode, How to Fix It?
How to Recover Data from Android Phone with Broken Screen?
3 Ways to Recover Deleted Contacts from Android (#1 is Awesome)
3 Ways to Delete Photos from Samsung Galaxy Permanently in 2023


