[Full Guide] How to Unlock Android Phones Locked by Google Find My Device?
Google Find My Device is a tool that can be used to track down a lost or stolen mobile phone. Also, it allows you to lock your phone with PIN, pattern or password. But if you find your lost phone and its screen shows the message "Locked by Find My Device", how do you unlock Google Find My Device? If you want to know almost everything about Google Find My Device along with a detailed guide, then you will find this article helpful.
This article will contain all the information you are interested in, including what is Google Find My Device, how to unlock a device that is locked by Find My Device, and other alternatives to deal with the issue. Now let's move on.
Part 1. Why Is Your Phone Locked by Find My Device?
Today's Android devices come with smart locks to protect your private data from prying eyes when your phone is stolen or lost. Find My Device is one of many security features Google has rolled out. When it finds anything suspicious, it will automatically activate the security function to lock your phone.
In addition, when you need to restore the device to factory settings, you need to enable the Google FRP lock, and then use the Google account or screen password to verify the authority to unlock it (how to unlock Android without Google account?). Of course, you can also use Android Unlock to unlock it with one touch. We will explain this to you in detail in part 3.
Another possible situation is that when you find a lost or stolen mobile phone, or after buying a second-hand mobile phone, you forget or do not know the password, then you will also encounter the problem of the device being locked by Google.
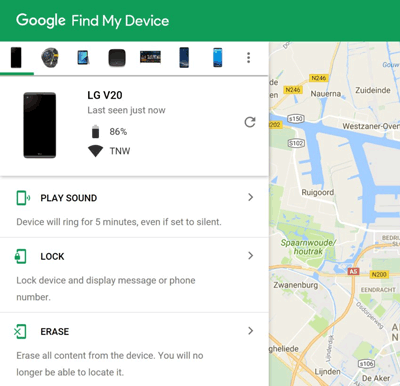
Related Posts:
- 2 Simple Ways to Wipe Android Data Remotely
- How to Unlock iPad without Passcode? 5 Ways to Solve It!
Part 2: How to Use Google Find My Device to Unlock Phone?
Before using Google Find My Device to unlock your device, you need to check whether the following three conditions are met.
- The device you want to unlock has been logged into your Google account.
- The "Find My Device" function and the location function must have been turned on.
- Connect the device to a WiFi network.
After confirming that the above conditions are met, you can follow the instructions below:
- Go to the Find My Device website on your browser and sign in with the Google Account associated with your locked Android smartphone.
- Select the device you want to unlock from the list and you'll see three options to do it. From here, you should click on the Lock option.
- Enter a temporary password and click the "Lock" option here.
- Enter the temporary password again to unlock your Android device.
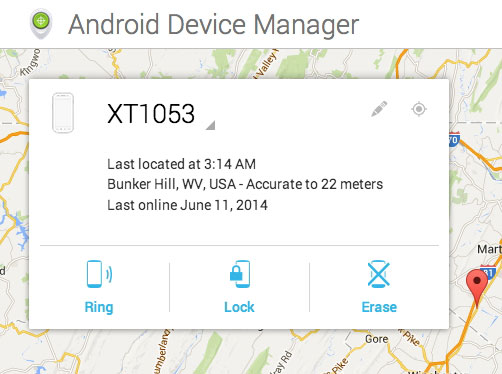
Friendly reminder, after being able to access the phone, don't forget to reset the password.
Part 3. How to Unlock Phone If Google Find My Device Isn't Available?
If using Google Find My Device to unlock your device fails, there is also a tool that can help you unlock the screen lock on your Android phone. The name of the tool is Android Unlock, and it is a professional Android password unlocking tool that is capable of removing Android PIN, pattern or fingerprint or other types of passwords. Now, we're going to discuss the basic features of this great tool and walk you through how to use it to unlock your Android screen.
Main Features of Android Unlock:
- Unlocks the screen of an Android device that is locked by Find My Device.
- Easily unlock 4 types of Android screen lock, such as password, PIN, pattern, and fingerprints.
- Remove Google FRP lock without password.
- It is extremely easy to use and requires no technical expertise.
- This tool supports more than 20,000 Android phones and tablet models.
Guide to use Android Unlock to unlock your Android phone screen without password.
Step 1. First of all, download and install the Android Unlock program on your laptop or computer. Then open it, select "Unlock" from the program interface and link your locked phone to the computer or laptop.
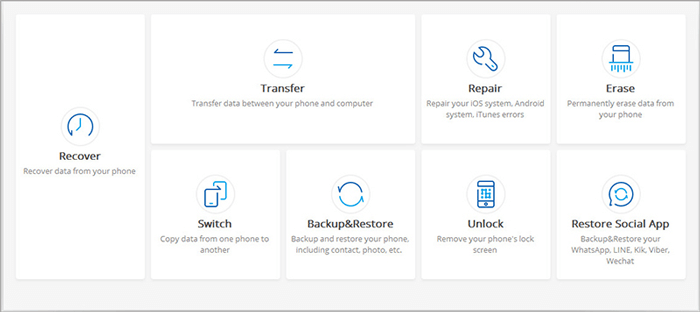
Step 2. Once your phone is connected successfully, click "Start" to begin the unlocking process and then you will be required to follow the on-screen guide to put your phone into the Download mode.
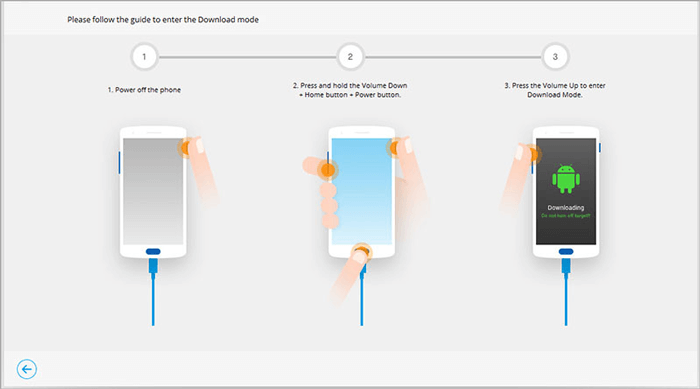
Step 3. After this, follow the steps given in the interface to initiate unlocking the phone.
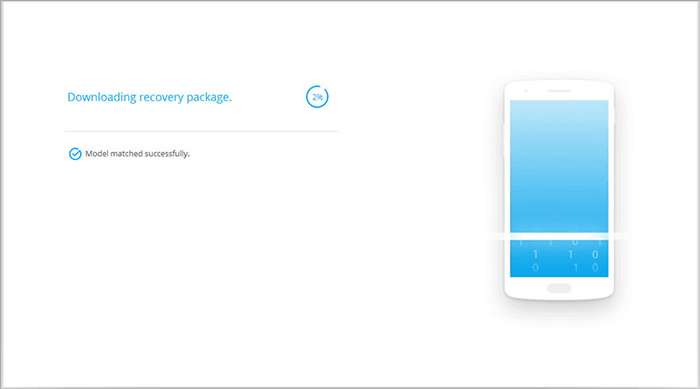
Step 4. Once the program shows you the message "Remove Password Completed", your phone is successfully unlocked. Now,you can enter your phone settings to set a new password for your phone.
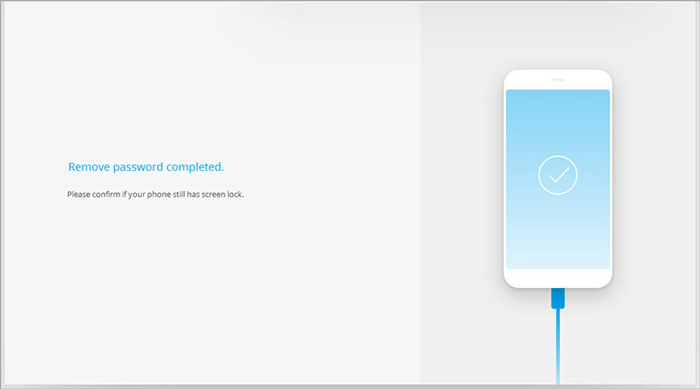
Related Posts:
- Tips & Tricks to Remove Swipe Screen to Unlock Android Phone
- How to Recover Data from Water Damaged Android Phone or Tablet
Part 4: How to Avoid Being Locked by Google Find My Device?
So, how to avoid the phone being locked by "find my device" again? You can fix this by disabling the Find My Device feature. The following are the specific steps:
- Go to Settings on your phone.
- Tap the "Security" option, then select "Find My Device."
- Tap the slider to turn off the feature.
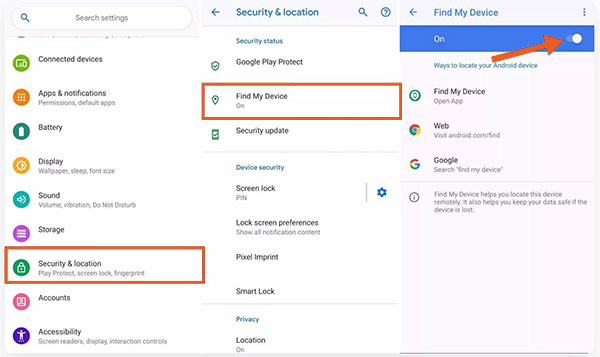
Final Words
Google Find My Device is one of the best features on Android devices that can help you protect your device from theft or temporary loss. Also, its unlock feature does a great job of helping you unlock your device. However, if you can't unlock with Google Find My Device, using the powerful Android Unlock will get you there once and for all. It is the best unlock tool for Android devices. Click the button below to download it now!
Related Articles:
Touch Screen Not Working on Android, How to Fix It?
Bypass Android Password without Factory Reset
How to Unlock Your Locked Android Phone without Losing Data
Samsung Fingerprint Scanner Not Working, How to Fix It?
Forgot Pattern Lock? Here's How to Unlock Android Pattern Lock if Forgotten


