How to Change iPhone Location without Jailbreak: 6 Ways and Their Comparison
It's necessary initially to fake location iPhone when you consider the following:
- Get extra benefits in location-based apps.
- Protect your privacy so that some apps or websites may be unable to track your iPhone files.
- Use the check-in details of a virtual location.
- Strengthen GPS signals on the current location.
And some Apple users want to change iPhone locations without jailbreak since they think temporarily spoofing iPhone location involves jailbreaking the device. OK, we will detail how to trick your iPhone location with no jailbreak. But before that, let's discuss:
The Risks to Change iPhone Location
- The other apps using the location might start malfunctioning.
- A handful of malicious websites or apps may pose a threat to your privacy.
- It may harm your device's GPS.
Be that as it may, you can minimize the risks by simulating the iPhone location with a rightful, trusted, and efficient tool. Next, let's move on to know the products and their use.
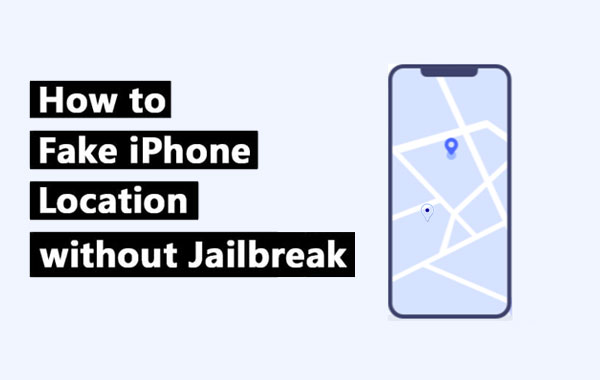
- Way 1: Change iPhone Location without Jailbreak via Virtual Location Tool
- Way 2: Fake Location on iPhone without Jailbreak via iTools
- Way 3: Trick Your iPhone Location without Jailbreak via Xcode
- Way 4: Spoof Location on iPhone with no Jailbreak via iSpoofer
- Way 5: Fake Location on iPhone/iPad without Jailbreak via iBackupBot
- Way 6: Fake GPS Location on iPhone without Jailbreak Using NordVPN
- Conclusion - A Comparison Table
Way 1: Change iPhone Location without Jailbreak via Virtual Location Tool
Despite the universal use of GPS and the high security of the Apple system, it isn't that tough to fake location on iPhone/iPad without jailbreak. Virtual Location Tool, the first-class software for iOS and Android devices, lets you get pretty "far" with easy clicks. It is compatible with various iOS/iPadOS, even though your iPhone is running iOS 15. (Want to experience the latest iOS 15? Try to update iPhone without iTunes)
Main features of Virtual Location Tool:
- Change iPhone/Android location without jailbreak.
- Select or delete the places saved on this software you've visited before.
- Customize/simulate routes and create different routes.
- Work well with location-based applications, including AR games, social platforms, etc.
- It is available for both PC and Mac computers.
- Run smoothly on overall iDevices, such as iPhone 14/13/13 Pro (Max)/13 mini, iPhone 12/12 Pro (Max)/12 mini, iPhone 11/11 Pro/11 Pro Max, iPhone X/XR/Xs/Xs Max, iPhone 8/8 Plus, iPhone 7/7 Plus, iPhone 6/6S/6 Plus, iPod touch, iPad, etc.
- It won't let out your privacy.
How to fake location on iPhone/iPad without jailbreak using Virtual Location Tool?
Step 1. Install and launch this program after the download. Tap "Get Started". You should then see a welcome screen. At this point, connect your iPhone to your computer and unlock it.
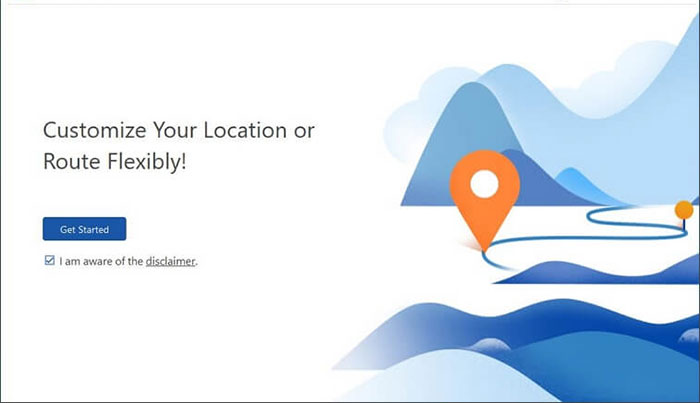
Step 2. Once the map loads, click on the "Teleport" icon in the upper-right corner.
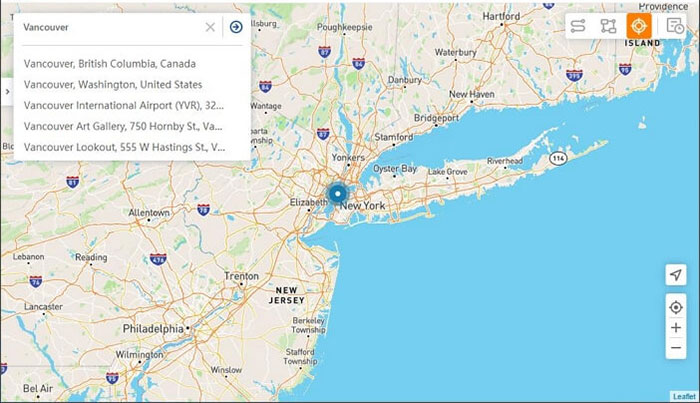
Step 3. Determine where you wish your iPhone's location to be at the top left corner. Or you can select a destination by zooming in/out of the map.
Step 4. Finally, you can see the "Move" button. Click on it, and your iPhone's GPS location will be where you set it just now.
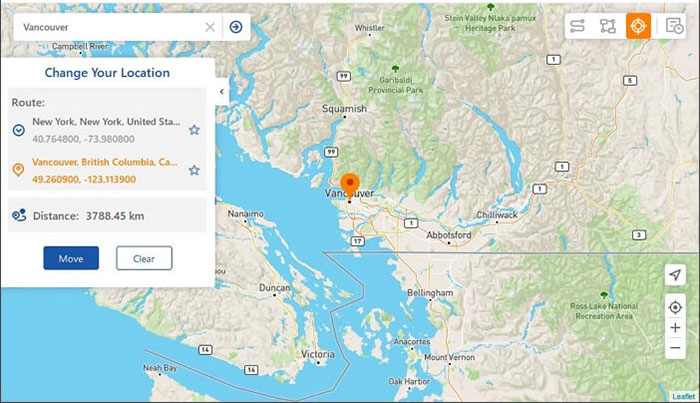
To verify that you've changed GPS location on this iPhone/iPad, open "Apple Maps" on your device. You should see the blue dot in the area you selected in this software.
Read Also:
- Top 10 iPhone Security Apps to Protect Your Device Well
- Where Does iTunes Store Backups & How to Change iTunes Backup Location?
Way 2: Fake Location on iPhone without Jailbreak via iTools
iTools, designed by ThinkSky, allows you to choose a location that you can trick the iPhone/iPad into thinking is your actual location. You can use this location faker on iPhone without jailbreak by running its desktop software with the Virtual Location feature. Yet, it only works on iDevices with iOS 12 or lower. Here's how to make iPhone location spoofing without jailbreak:
- Install the program on your computer and connect the iPhone to the computer.
- Tap "Home" to go to the primary screen and select "Virtual Location".
- A textbox will appear, enabling you to enter the fake location.
- Click "Go" once the location is set.
- A location marker will turn up on the iTools screen.
- Click "Move Here" to fake location on this iPhone without jailbreak.
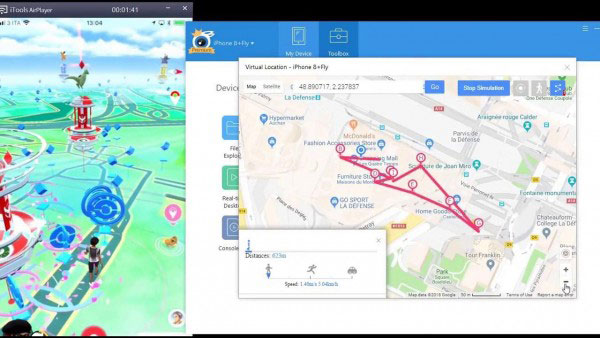
Way 3: Trick Your iPhone Location without Jailbreak via Xcode
Developed by Apple to test its products without going outside, Xcode is helpful to fake locations on iOS devices on a Mac computer. It's suggested to take this method only if you are tech-savvy because it's a bit complicated. Want to perform a location spoof on iPhone with no jailbreak using Xcode? Check the instructions below:
- Download and install Xcode on your Mac computer.
- Launch the tool and select Create a new Xcode project > Single view.
- Connect your iPhone to your Mac via USB. (Your iPhone won't connect to Mac?)
- Choose "Next" after inputting "Product name".
- Then select the location where the project should be created.
- Log in your Apple ID account following the path: "XCode > Preferences > Accounts > + > Apple ID > log in to your account".
- Select "team" from the drop-down list and choose " >" to start the creation.
- You can switch to the maps after finishing the process.
- Select the place you want to fake from the bottom.
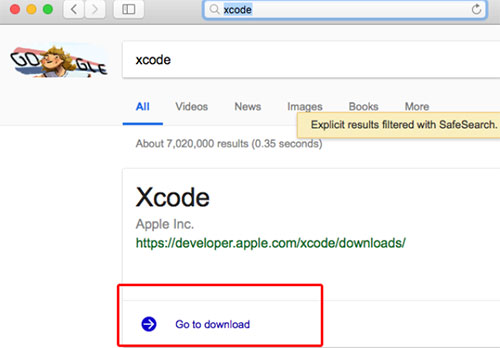
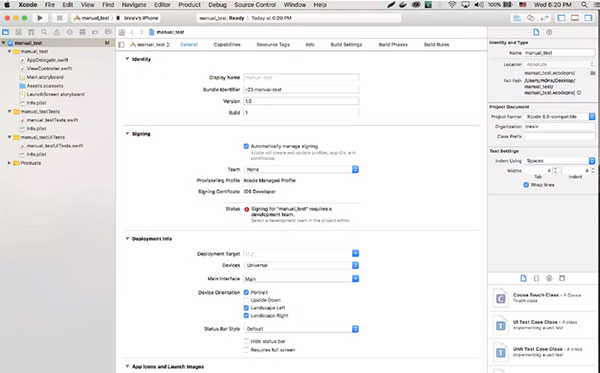
Read Also:
- How to Recover Lost Data from iPhone 13/12/11/XR/X/SE/8/7/6
- How to Edit/Manage iPhone Contacts on PC? [Top Tips for 2021]
Way 4: Spoof Location on iPhone with no Jailbreak via iSpoofer
Available for iDevices running systems up to iOS 13, iSpoofer is a decent product for iOS faking GPS without jailbreak. Let's now check out the user guide below:
- Download the tool from its official website and install it on your PC.
- Unlock your iPhone and connect it to your computer.
- Launch iSpoofer and select the "Spoof" option.
- You can now browse the map or search for a specific location.
- Lastly, click "Move" to trick your iPhone location without jailbreak.
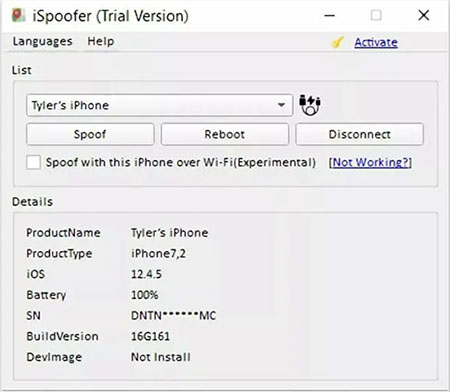
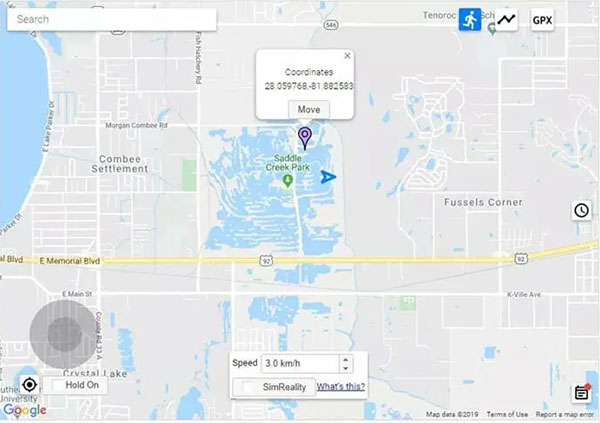
Way 5: Fake Location on iPhone/iPad without Jailbreak via iBackupBot
You have to back up your iPhone, edit the PLIST file before using iBackupBot to change the location on an iOS device. Here, please note that this program only works for iDevice with iOS 10 or earlier, and you'll require different tools to do this on PC and Mac:
How to fake GPS location on iPhone 13/12/11/XR/Xs/X/SE/8 without jailbreak using iBackupBot?
- Connect your iPhone to your computer via a USB cable and launch iTunes.
- Click the iPhone icon, deselect the "Encrypt iPhone" box, and click the "Back Up Now" option.
- Download and install iBackupBot.
- Once you have backed up all your iOS data, quit iTunes and launch iBackupBot.
- From here, you will notice all your files have been backed up.
- Locate Apple Maps' plist file following any one of the paths:
System Files > HomeDomain > Library > Preferences
User App Files > com.apple.Maps > Library > Preferences - Now look for a block of data that starts with the "dict" tag.
- Insert the following:
<key>_internal_PlaceCardLocationSimulation</key>
<true/> - Save and exit iBackupBot.
- Disable "Find My iPhone" by following iPhone Settings > Your Apple ID > iCloud > Find My Phone.
- Reconnect to iTunes and choose "Restore Backup".
- Launch Apple Maps and go to your desired location to simulate.

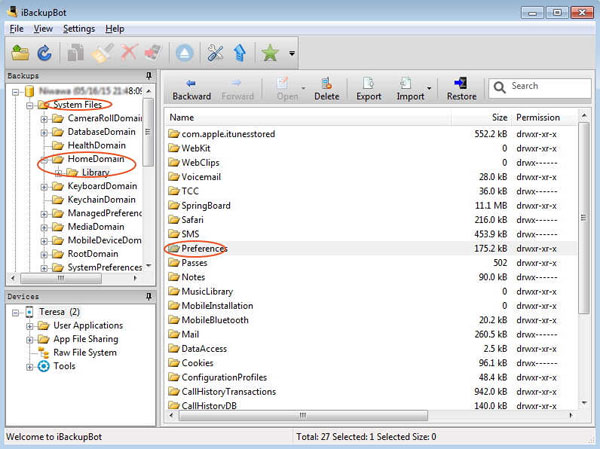
Way 6: Fake GPS Location on iPhone without Jailbreak Using NordVPN
If you are browsing the Internet, you can access restricted or geo-blocked content via NordVPN. Available on the most popular platforms, NordVPN can simulate GPS locations from areas around the globe with hundreds of server locations.
How to change iPhone location without jailbreak via NordVPN?
- Go to the Nord VPN website to download on your iPhone.
- Complete the installation and launch the app.
- Tap on the "ON" button at the bottom of the screen.
- Adjust the location on the map to spoof location on the iPhone with no jailbreak.
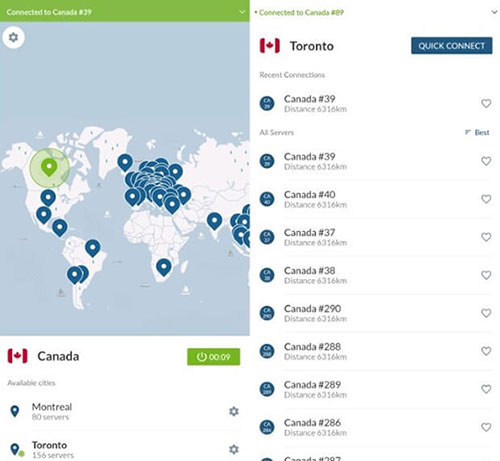
Some folks may want to know how to turn the location services off on an iPhone at any time. Here is the quick look: Select the "Privacy" option from iPhone Settings > tap "location services" > go to the "toggle off location" Settings > hit "turn off".
Conclusion - A Comparison Table
As a summary, we'd like to provide you with a snapshot of each technique. And you can check the table below to have a detailed understanding of them:
|
Methods
|
Virtual Location Tool
|
iTools
|
Xcode
|
iSpoofer
|
iBackupBot
|
NordVPN
|
|
Compatibility
|
Up to the latest iOS 15
|
iOS 12 or lower
|
iOS 13 or older
|
iOS 13 or earlier
|
iOS 10 and older
|
iOS 14 or lower
|
|
Ease of use
|
Easy
|
Medium
|
Complicated
|
Complicated
|
Complicated
|
Easy
|
|
Operating time
|
3 mins
|
10 mins
|
35 mins
|
10 mins
|
40 mins
|
5 mins
|
|
Disadvantages
|
Hardly any
|
Slow to load or even fail sometimes
|
Doesn't offer plugin support
|
May get you banned from playing games
|
Perform backup whenever an iDevice is connected
|
Torrenting only supported on some servers
|
Well, the Virtual Location Tool is apparently the most marvelous product from all points of view. So, just download and try it out now.
Related Articles:
14 Best Pokemon Go Spoofing Apps/Software for Android & iOS Devices
How to Record iPhone Screen without Jailbreak?
How to Find and Protect Lost iPhone 14/13/12/11/XR/Xs/X/8?
What You Should Know About Fake GPS on Android without Mock Location
[3 Best Methods] How to Delete Everything on iPhone without Recovery?
[Easy Guide] How to Transfer Data from iPhone to iPhone without iCloud?



