How to Transfer Android Data to Mac/PC with Android File Transfer
When you use an Android phone, you will store different files on it. You can take photos with your friends and family. Or if you are lucky, you will bump into your favorite singers or movie stars, and you will be crazy about it and take photos with them instantly. For some special occasions such as birthday party or wedding party, you would like to shoot some videos as memorials. You will also download many songs you love and save some important messages. If you want to keep them safe from losing or being deleted accidentally, you'd better transfer files from Android to computer to make backup.
Part 1: What is Android File Transfer & How to Use it?
What is Android File Transfer?
Android File Transfer for Mac is a software application developed by Google that allows Mac users to transfer files between their Mac computer and Android devices. It is a free application that can be downloaded from the official Android website.
Android File Transfer for Mac supports transferring various types of files such as photos, videos, music, documents, and more. With this software, you can easily connect your Android device to your Mac using a USB cable and transfer files between them.
The application also provides a simple and intuitive interface that makes it easy to browse through your Android device's files and folders on your Mac. However, it is worth noting that Android File Transfer for Mac is only compatible with Android devices running Android 3.0 or later.
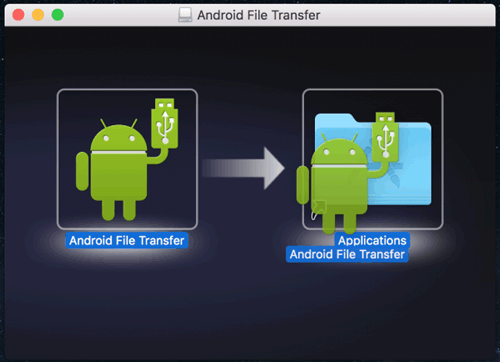
How to use Android File Transfer?
- Download and install Android File Transfer on your Mac computer.
- Connect your Android device to your Mac using a USB cable.
- Open Android File Transfer on your Mac.
- You should see a window displaying the contents of your Android device. You can navigate through the folders to find the files you want to transfer.
- To transfer files from your Android device to your Mac, simply drag and drop the files from the Android File Transfer window to a folder on your Mac.
- To transfer files from your Mac to your Android device, drag and drop the files from a folder on your Mac to the Android File Transfer window.
- Once the transfer is complete, eject your Android device by clicking the Eject button in the Android File Transfer window, and then unplug the USB cable.
Note: If you're having trouble connecting your Android device to your Mac using Android File Transfer, make sure that your Android device is set to Transfer files (MTP) mode. You can usually find this option in the Notification panel on your Android device.
Can't Miss:
Alternative to iTunes for Android
How to Backup Your Android Devices without Rooting
Part 2: What to Do When Android File Transfer is Not Working?
If you are facing issues with Android File Transfer, you can try the following steps:
- Restart your phone and computer: Sometimes, the issue can be resolved by simply restarting your phone and computer.
- Use a different USB cable: If your USB cable is damaged or faulty, it can cause issues with file transfer. Try using a different USB cable to see if that resolves the issue.
- Check USB connection settings on your phone: Make sure that your phone is set to use the MTP (Media Transfer Protocol) mode for file transfer. To do this, go to Settings > Developer Options > USB Configuration, and select MTP.
- Update Android File Transfer app: Make sure that you are using the latest version of the Android File Transfer app on your computer. You can download the latest version from the official Android website.
- Try a different file transfer app: If Android File Transfer still isn't working, you can try using a different file transfer app, such as AirDroid, Send Anywhere, or SHAREit.
- Clear cache and data of Android File Transfer app: Go to Settings > Apps > Android File Transfer > Storage, and then tap on Clear cache and Clear data.
- Disable third-party apps: If you have any third-party apps that may interfere with file transfer, such as antivirus or firewall apps, try disabling them temporarily to see if that resolves the issue.
If none of the above steps work, you can try contacting the Android support team for further assistance.
Part 3: Android File Transfer Is Still Not Working? Try the Best Alternative
Android File Transfer is still not working? You can try its best alternative tool - the Mac version of MobiKin Assistant for Android, which will be the best assistant to help you transfer files between your Android device and computer easily. It is a software tool designed to help manage data on Android devices from a computer. It allows users to easily transfer files such as contacts, messages, photos, music, videos, and apps between their Android devices and computer. Additionally, MobiKin Assistant for Android can also be used to backup and restore data, view and edit contacts and messages, manage media files, and install/uninstall apps on Android devices from a computer. The software is compatible with most Android devices and can be downloaded for both Windows and Mac computers.
Now you can download a free trial version to give it a try first. The specific instructions are as follows.
Step 1. Run the Software and Enable USB Debugging
Launch the program and connect the Android phone to the computer via USB cable. If your Android phone is newly bought, you have to enable USB debugging first. Follow the steps below.
For more info about how to enable USB debugging, please follow the link to learn more.
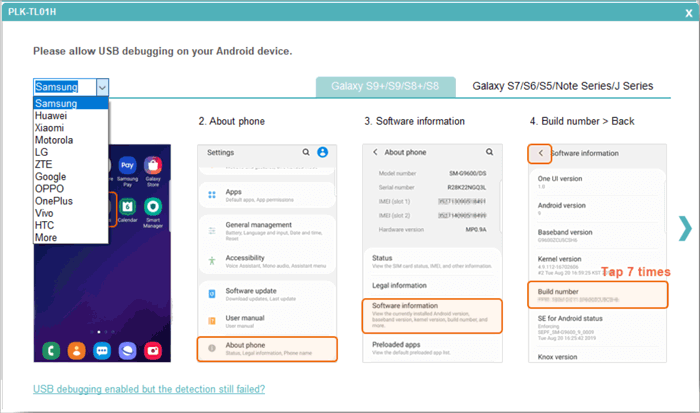
Step 2. Preview the Files on Android
The basic information of the Android phone will be displayed on the main interface such as the model, system version, storage and more. And you can preview the files on left side of the menu and go on.
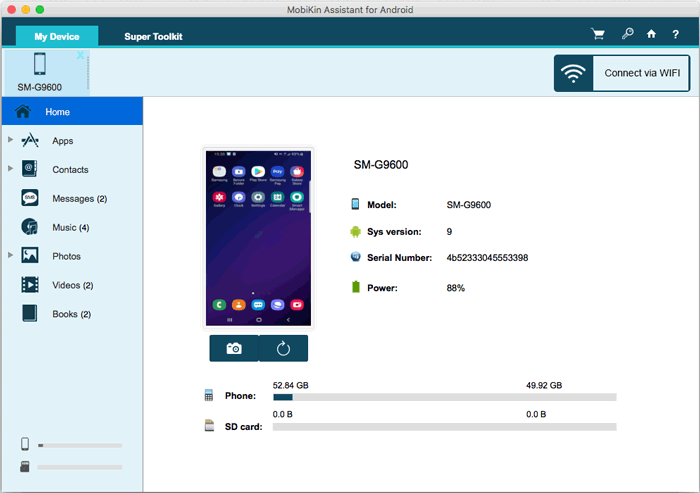
Step 3. Transfer the Files between Android and Mac
Now you can check the files on by clicking the folders on the left of the window. Click the icons and start to transfer the files. For example, you can press the "Contacts" icon and click the "All Contacts" on the left column and preview the information on the right part of the interface. Then click "Export" to transfer the contacts contents from Android to computer. The same goes with other Android files as well.
To copy data from computer to Android, you should choose the button of "Import".
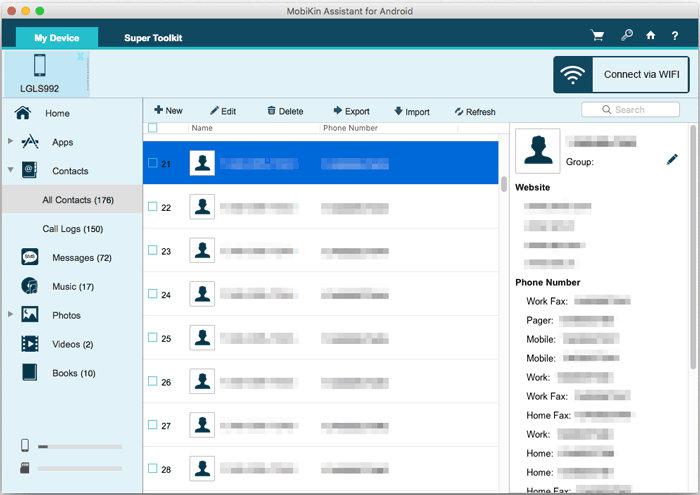
Now do you know how to transfer files from Android to Mac or Windows computer? Just download the free trial version to have a try.
Final Thoughts
By now, you should have some familiarity with Android file transfer applications. And know that when it doesn't work, you should choose its best alternative, Assistant for Android. After comparison, you may even feel that Assistant for Android is better than Android file transfer app.
Related Articles:
Best Astro File Manager Alternative
How to Transfer Files Between LG and Computer
How to Transfer Samsung Data Wirelessly
Xiaomi File Transfer Tutorial - 5 Easy Ways to Transfer Xiaomi Files
Ultimate Guide on How to Transfer Contacts from Android to Android in 2023
How to Transfer Contacts from Android to Computer? (4 Ways Included)



