How Can I Back up Contacts from SIM Card on Computer?
Q: Yesterday my friends formatted his smart phone because the device seemed to be infected by viruses. All the files include the contacts were disappearing. But luckily he had a backup on the computer so he recovered the SIM card data with no hassle and now his phone can operate normally. The case makes me want to back up contacts and other important files on computer in case that I may meet the similar situations that the contacts are lost because of misoperation. Do you have any good idea about how to back up contacts from SIM card on computer?
There are a lot of inevitable and unexpected accidents in real life. Although no one will expect to lose contacts and there are many people lose the contacts because of some wrong operation or careless mistakes, which may result in a lot of trouble. So how to avoid the accidents? Why not make a backup on the computer? Here we will recommend you a wonderful third party tool - MobiKin File Transfer (Windows/Mac), which enable you to transfer contacts between Android phones and computer freely and effectively. The features of the software are as follows:
- The software can detect and scan the files on your SIM card like contacts and SMS messages and the data that are stored in the SD card like photos, music, videos, books and so on automatically and thoroughly. And then with one click, you can back up them on the computer or transfer these files from the PC to the Android phone.
- The software can support all Android devices such as Sony, Samsung, HTC, LG, Huawei, and ZTE, etc with high compatibility. Besides, the software can be applied on different generations of Android operating system like Android 2.0 or later.
- There are two versions available, one is for Windows Version and the other is for Mac Version.
- The software is totally clean without any spyware or adware.
- You are also allowed to send messages to one or many contacts at once on a computer via the software.
Now you may download the Free Trial version to experience the functions by yourself.
Can't Miss:
- [Fast Transfer] How to Transfer Music from iPhone to Android in 2023
- Top 6 File Manager for Android to Keep Your Device Organized
Tips to Transfer SIM Card Data to Computer?
Step 1. Download the Software and Connect Android Phone to Computer
Download and install the software on your computer. Then link the Android phone to the PC with a USB cable and you may need to open the USB debugging by following the steps below. (Skip to the next step if you did this before.)
1) For Android 2.3 or earlier: Go to "Settings" < Click "Applications" < Click "Development" < Check "USB debugging".
2) For Android 3.0 to 4.1: Go to "Settings" < Click "Developer options" < Check "USB debugging".
3) For Android 4.2 or newer: Go to "Settings" < Click "About Phone" < Tap "Build number" for several times until getting a note "You are under developer mode" < Back to "Settings" < Click "Developer options" < Check "USB debugging".
Finally, click on the USB debugging on the device and click Next on computer.
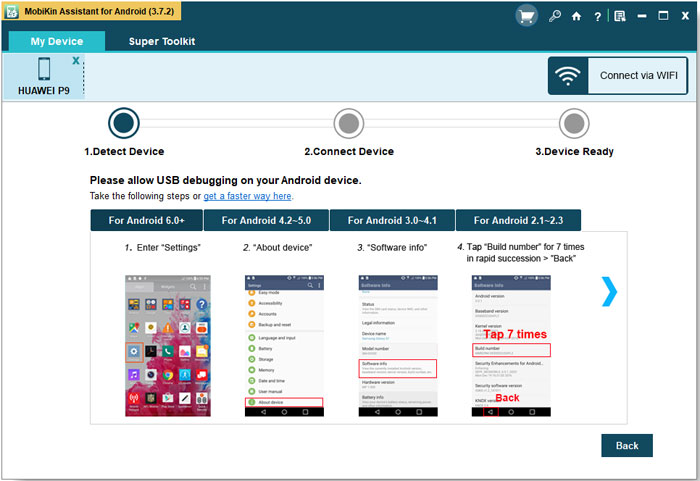
Step 2. Detect and Scan the Files.
Then software will scan the data in the device and you will see an interface like this with many categories on the left panel.

Step 3. Transfer the Files.
Click on the Contacts button and then the All Contacts button on the left panel to preview all the contacts on the right panel. Mark the contacts you want to transfer and tick the Export button to back up them on the computer.
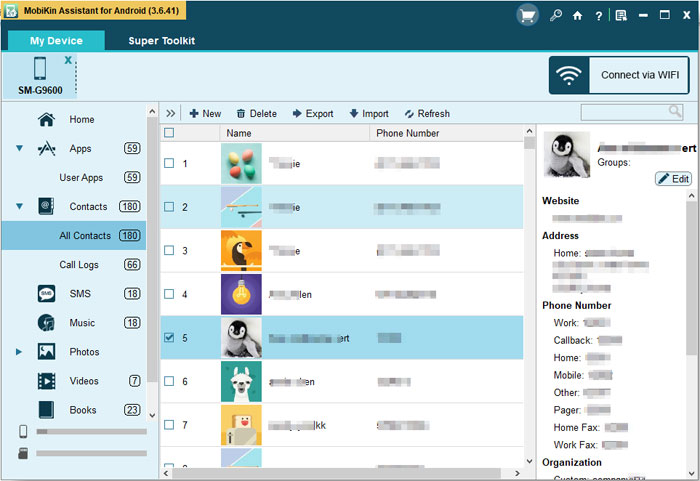
Roundup
When backing up contacts on your SIM card, there are a few things you should pay attention to:
- Compatibility: Make sure the backup method you choose is compatible with your device and the SIM card you are using. Some backup methods may only work with certain types of SIM cards or devices.
- Storage: Choose a backup method that offers adequate storage space for your contacts. Some backup methods may have limited storage space, which may not be sufficient for all of your contacts.
- Security: Make sure the backup method you choose is secure and protects your personal data. For example, if you choose to backup your contacts to the cloud, ensure that you use a strong password and enable two-factor authentication to prevent unauthorized access.
- Regularity: Back up your contacts on a regular basis to ensure that you don't lose any important information in case your device is lost or damaged.
- Accessibility: Make sure you can easily access your backups when needed. For example, if you backup your contacts to a cloud service, ensure that you can easily retrieve the data from any device or platform.
By keeping these factors in mind, you can ensure that your contacts are backed up safely and securely, and that you can easily retrieve them in case of a device failure or loss.
Related Articles:
How to Transfer Photos from Samsung to Computer
Android Contacts Editor Software
Export Android Phone Contacts to Excel
How to Transfer Contacts from Android to Computer
How to Import Contacts from Outlook to Android Phone? [Make Tech Easier]
Samsung Contacts Backup - How to Backup Contacts on Samsung? (4 Ways)



