Want to Make A Backup of the Files from Your SD Card to the Computer? Just Click on It!
Smartphones pretty much rule our world. Android phones are one of the most popular brands among various smartphones. One of the reasons for the success of Android phones is the millions of various applications. Some apps can allow you to live a more convenient life, and the files brought by some apps, such as videos, music, apps, photos, etc. will be stored in the SD card of your Android phone. Using an SD card to save these files is convenient, however, you can easily lose the files on it. For example, you might click the wrong button to delete an important file. In addition, data may also be lost or deleted due to misoperation or update failure. As we all know, our Android phones do not have a recycle bin, if you encounter a similar situation, it may be a big trouble. Then, you need to use a professional tool to recover deleted files.
So why not transfer the files from the SD card to the computer as a backup? Here we will recommend you a useful software - MobiKin Android File Manager (Windows Version) and MobiKin Android File Manager (Mac Version), which can make it simple to transfer various files from the SD card to computer. And actually the software has more functions. You can read the below paragraphs as reference.
- The software is a professional mobile phone assistant that enables the users to manage all the files like contacts and SMS messages that are saved in the SIM card or the media files like photos, music, videos, books that are saved in the SD card.
- With a high compatibility, the software can support various types of Android phones like Samsung, HTC, LG, Nexus, Sony and so on.
- The operation of the software is easy and you can easily transfer various types of files between the devices and computer within several clicks.
- The software is completely clean without any spyware, adware or other malware.
Just download the free trial version by clicking the icons below and follow the steps to transfer your files from the SD card to the computer.
Extended Reading:
- Best 10 Android Desktop Managers to Manage Your Android Devices on PC/Mac in 2023
- Control Android from PC with 7 Best Screen Mirroring Apps
Tutorial to Transfer Files from SD Card to Computer Easily
First of all, install and start the software and then connect the device to computer with the USB cable. Then you may need to open the USB debugging by following the instructions below.
1) For Android 2.3 or earlier: Enter "Settings" < Click "Applications" < Click "Development" < Check "USB debugging".
2) For Android 3.0 to 4.1: Enter "Settings" < Click "Developer options" < Check "USB debugging".
3) For Android 4.2 or newer: Enter "Settings" < Click "About Phone" < Tap "Build number" for several times until getting a note "You are under developer mode" < Back to "Settings" < Click "Developer options" < Check "USB debugging".
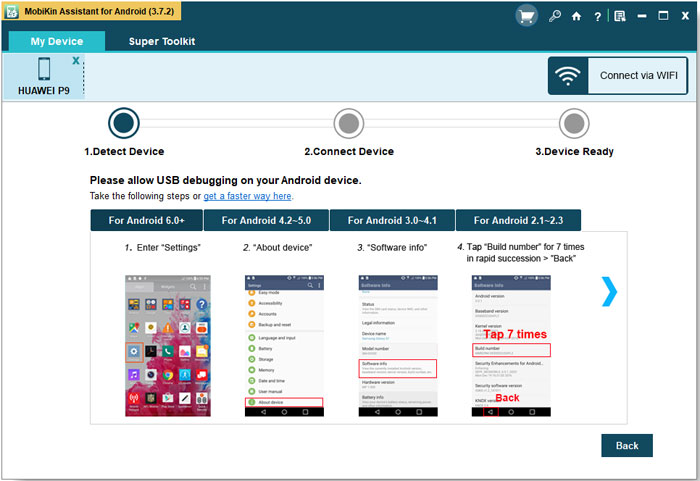
Then, you will see an interface like this with many categories on the left panel and the main parameters on the right panel after the software detect your device.

Finally, click on the option on the left panel according to the needs. Then you will preview the detailed files on the right panel. Mark the wanted files and click on the Export button.
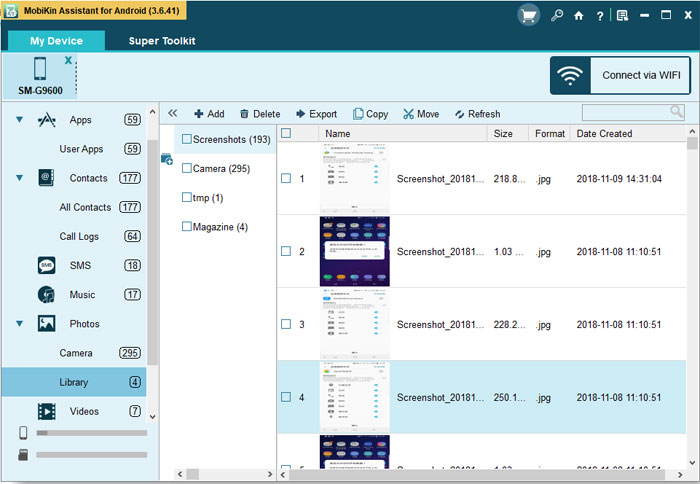
You can also click on the Add or Delete button to transfer files from the device to computer or delete many files with a batch.
Last Words
Backup files from SD card to computer, on the one hand, it can free up more space for your phone, and on the other hand, it can also keep your data safe. Now it's your turn. Quickly install MobiKin Assistant for Android to your computer.
Related Articles:
Definitive Guide: Top 11 Android to Android Data Transfer Apps & Software
[All Tips] Back Up Android Tablet to PC/Mac/Google Drive/Flash Drive
Best Android File Transfer Alternatives for Mac in 2023
5 Easy Ways to Recover Deleted Files on Android without a Computer
6 Best Android Lock Screen Removal Software to Unlock Your Phone Easily
[Fixed] How to Transfer Files from Android SD Card to PC/Computer?



