How to Back Up and Restore Text Messages on Android? 5 Options 2025
"My old phone broke to the point where I can't use it. Now the thing I'm missing is my SMS history, I have found the backup of my old phone on Google One, but cannot find any way to restore the SMS from it." -- from Google Messages
To maintain a backup of your Android phone and restore it at your convenience, Google Drive may be a suitable option. However, while it allows for the backup of messages, it does not include MMS by default. Therefore, is there an alternative method to achieve this with minimal effort? In this discussion, we will detail five effective ways to back up and restore text messages on Android devices.
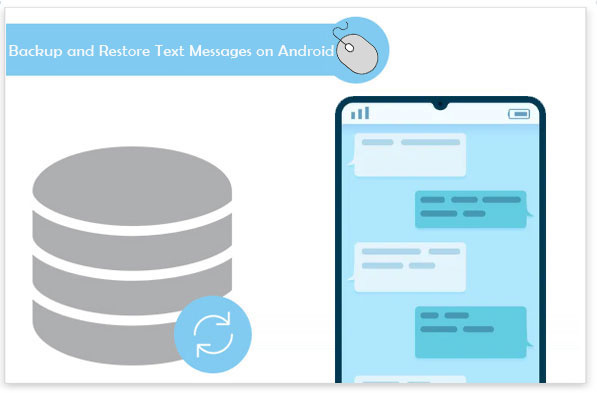
- Way 1: Back Up and Restore Text Messages on Android via Android Backup & Restore
- Way 2: Back Up and Restore Messages on Android with Google Drive
- Way 3: Back Up and Restore SMS in Android Using SD Card
- Way 4: Back Up and Restore SMS on Android with SMS Backup & Restore
- Way 5: Back Up and Restore SMS History Using SMS Backup+
Adhere to the video below to learn this topic visually.
Way 1: Back Up and Restore Text Messages on Android via Android Backup & Restore
Nowadays, almost everyone has a computer, with which you can back up and view texts on the computer conveniently. And this is especially helpful when you want to preview and print the backup content. Well, if you also want to create a backup of your SMS on a computer and restore it to any Android device, please don't miss MobiKin Backup Manager for Android (Win and Mac) (Termed Android Backup & Restore).
Why pick MobiKin Android Backup & Restore?
- Back up and restore text messages on Android without errors.
- Make a backup of your entire phone to a PC/Mac and restore it in one click.
- Apply to such Android files as contacts, SMS, call logs, photos, music, videos, documents, and apps.
- Work well with almost all Android phones/tablets, including Samsung, Huawei, Mi, Google, vivo, OPPO, Motorola, ZTE, HTC, etc.
- It won't divulge your privacy.
- Over 700,000 individuals have downloaded it.
- How to back up text messages on Android via Android Backup & Restore?
Step 1. Ensure you've downloaded and installed the program on a computer. Then launch it and link Android to the computer via USB. You may now need to enable USB debugging on your phone to have it identified.

Step 2. When the phone is detected, click the "Backup" option from the main screen; and you'll see various file types on the interface.

Step 3. Mark "Messages" and click "Browser" to specify a specific location of your computer to save the texts. Finally, you can click "Back Up" to save SMS from Android to your computer and manage SMS as you like.

- How do I retrieve old messages from backup via Android Backup & Restore?
When you reach the main interface of the program, click "Restore" and mark "Messages" from the backup files. Then tap "Restore" again to put the messages from this computer to your Android phone.

Video Instructions:
Drawbacks:
- Requires a computer to use.
- Systems lower than Android 6.0 are not supported.
- No cloud backup.
Way 2: Back Up and Restore Messages on Android with Google Drive
With the built-in Google Drive backup, you have the ability to back up and restore your files like SMS, app data, contacts, device settings, and call history. After the backup, you can check out the backup on Google Drive. But please note that the messages on Google may expire and be removed from the cloud storage, assuming you're inactive for 57 days. How do I back up and restore my text messages on Android without the app using Google Drive?
Back up:
- Swipe down from the top to reach the notification tray.
- Touch the "Settings" icon.
- Swipe up to get to the bottom and tap "Account" > "Google".
- Proceed to "Backup" > "Back up now".
- Once done, you can find the backups, including SMS, on the main screen of Google Drive. (Can I back up iPhone data to Google Drive?)
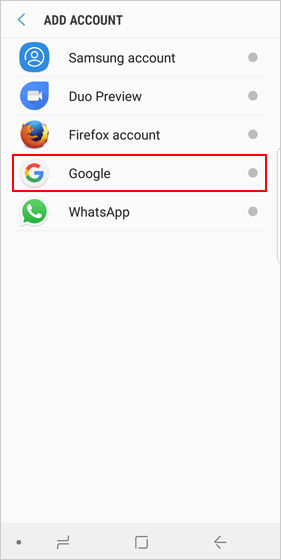
Restore:
- Open the Google Drive app and tap "Backups" from the side menu.
- Check the most recent backup and confirm its date/time before getting it restored.
Alternatively - 1. Backup: Open the Google One app and sign in. Go to Storage > Device backup and ensure "Text Messages" is selected. Tap "Back up now". 2. Restore: During device setup (after a reset or on a new phone), sign in with the same Google account. Choose Google One backup and select SMS messages to restore.
Drawbacks:
- Backups are stored on Google's servers, not location storage.
- Restoring messages may not always be seamless.
- Requires a stable internet connection for both backup and restore.
Way 3: Back Up and Restore SMS in Android Using SD Card
To back up Android messages locally on an SD card, you probably need to install the Backup & Restore app. However, it's not necessary for devices like TECNO and Infinix. To start with, please ensure you have a functioning SD card on Android. Learn how to back up and restore my SMS on Android with an SD card:
Back up:
- Install and launch the Backup & Restore app on Android.
- Head to its "Settings" > "System" > "Backup & Restore".
- Check all your data, like text messages.
- Touch the "Backup" icon to get them stored on the SD card. (Rename the folder as you like)
Restore:
- Start the Backup & Restore app and tap on the "Restore" tab.
- Choose a backup from the SD card to restore.
Drawbacks:
- SD cards are prone to physical damage, corruption, or loss.
- SD cards have limited storage capacity.
- If the SD card is lost or stolen, the backup data could be risky.
Way 4: Back Up and Restore SMS on Android with SMS Backup & Restore
As a robust SMS backup tool, SMS Backup & Restore gives you another easy option to set a backup of your phone for flexible restore. "Where is the SMS Backup & Restore?" You can get it from Google Play. Next, how to back up text messages on Android and restore them with SMS Backup & Restore?
Back up:
- Open SMS Backup and Restore and give permission to all necessary terms and conditions.
- Tap "SET UP A BACKUP".
- Mark "Call logs" to back up your Android messages.
- Click "NEXT" at the bottom-right corner.
- Choose your preferred cloud storage and sign in with the account.
- Set your upload preferences: over WI-FI or WHILE CHARGING.
- Tap "NEXT" again and pick the preferred backup frequency.
- Press "BACK UP NOW".
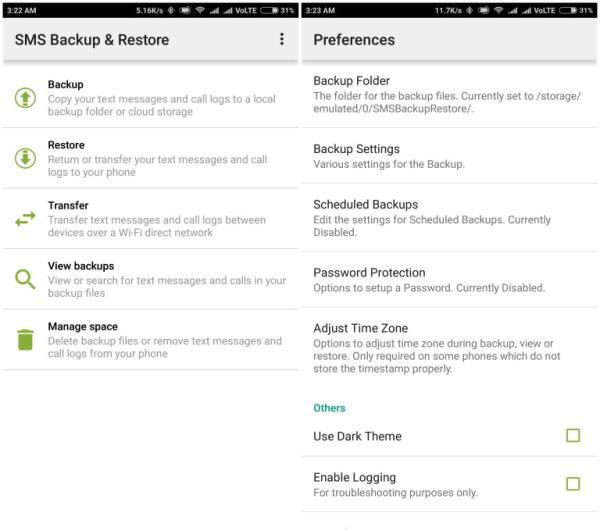
Restore:
- Head to the top-left corner of the app.
- Grant all required permissions and tap "RESTORE".
- Go to the location where the backup is kept.
- Sign in to your account if needed and hit "RESTORE" again.
- Click "OK" to set it as the default SMS app if you wish.
- Then choose "SMS Backup & Restore" > "Set as default".
Drawbacks:
- The free version contains ads.
- Users need to manage backup files manually.
- Some users report issues with restoring messages.
- Advanced features require upgrading to the paid version.
Way 5: Back Up and Restore SMS History Using SMS Backup+
To use SMS Backup+, you have to enable "IMAP Access" for the Gmail account. You can do it by logging in to your Google account > proceed to "Settings" > "Forwarding and POP/IMAP" > turning on "IMAP Access" > "OK". If it fails to work, just try the app's beta version instead. Learn how to back up and restore SMS on Android via SMS Backup+:
- Install SMS Backup+ on your phone after getting it from Google Play.
- Run the app and click "Connect".
- Select a Gmail account you desire to link with the app.
- Click "Backup" > tap "Skip" to choose the backup settings.
- After that, it'll automatically back up data on Android to Google Drive.
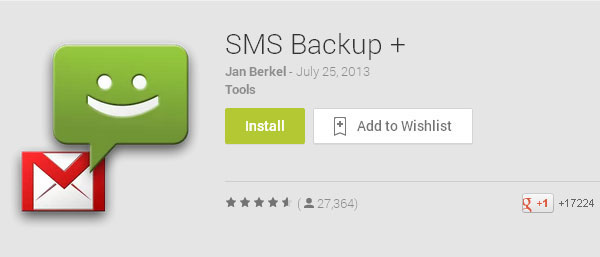
Restore:
- Start the app and get into your account.
- Click "Restore" and choose the backup files.
- By default, all texts stored on your Google account will be restored to your phone.
Drawbacks:
- SMS Backup+ stores messages in Gmail, making it harder to organize emails.
- Offers limited options for customizing backup schedules or selecting specific conversations to backup.
- The app has not been updated frequently.
In the End
Are you considering transferring SMS messages to a new Android device using a PC or Mac? Alternatively, do you wish to move all text messages to a computer without utilizing an SD card or cloud storage? If that is the case, MobiKin Backup Manager for Android is an excellent solution to consider.
Otherwise, you may explore the various methods mentioned earlier, based on your specific needs. Lastly, if you find this information useful, please share this post on social media.
Related Articles:
11 Best Android Deleted Text Message Recovery Software/Apps
How to Transfer Text Messages from Android to Android? 7 Latest Options
5 Simple Tactics: How to Delete Text Messages on Android Phone
[3 Methods] How to Backup Text Messages on iPhone Effectively?



