5 Ways to Backup and Restore Android Apps and Data [100% Secure]
Android backup is an important thing for all users, it can help you save files and prevent unnecessary loss. After all, when using a smartphone, you never know when something might go wrong. When performing a backup, a lot of people discuss how to backup Android apps and most of them don't know the proper procedure to follow. But actually, there are various ways to backup your Android apps and app data easily.
However, Android's own cloud storage service similar to iCloud is not ideal (iCloud for Android), so the use of third-party software or applications has become popular.
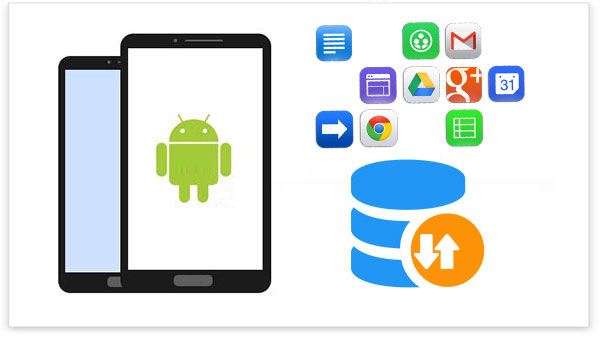
- Way 1. Backup and Restore Android Apps and Data with Android Backup and Restore
- Way 2. Backup and Restore Apps and Data on Android with Android Manager
- Way 3. Backup and Restore App Data on Android with Helium
- Way 4. Backup and Restore Android Apps and Data with Titanium Backup
- Way 5. Backup and Restore Apps and Data on Android with Apex Backup & Restore
Way 1. Backup and Restore Android Apps and Data with Android Backup and Restore
Rather than backing up your Android device to the cloud, we recommend creating a backup on your computer. You can easily back up Android data with third-party software. MobiKin Backup Manager for Android for almost all Android phones and tablets is the most reliable Android backup and restore utility. It can help you back up all data, including apps, from Android to computer with just a few clicks of the mouse.
Core features of Android Backup & Restore:
- Back up Android apps, contacts, SMS, photos, videos, music, call logs, etc. on PC
- Restore data from backup to your Android device with one click.
- Support to connect Android to computer via USB or WiFi.
- Work for almost all Android devices, containing Samsung, Xiaomi, LG, Sony, Motorola, OPPO, Huawei, Vivo, etc.
You can click the download button as below to give it a try:
Detailed Guide: How to Back Up and Restore Android Apps Using Android Backup and Restore?
Step 1: Launch the program after finishing the download and installation on your PC. Then, plug your Android phone into the same PC via USB cable and wait until it is detected by the program.

Step 2: Choose "Backup" from the main interface and the file types choosing window will pop up. For this topic, you should tick off the "Apps" option.

Step 3: Choose an output folder on your PC as the location to save the exported apps, and then click on "Back Up" button to start off the backup process.

Step 4: To restore apps from backup to your Android device, just choose "Restore" from the main interface, select the backup record you need and tick off "Apps". Then, give a click on the "Restore" button to extract them from backup to your Android phone.

Also click to learn:
Way 2. Backup and Restore Apps and Data on Android with Android Manager
MobiKin Assistant for Android is a powerful Android data transfer and manager that can empower you to transfer different types of data between Android and computer. It enables you to manage Android data on computer directly, such as editing your contacts info, sending messages on computer, deleting unwanted files, etc. It can also back up and restore Android data with one click.
Key features of MobiKin Assistant for Android:
- Selectively back up Android music, contacts, SMS, call logs, apps, videos, photos and more to computer with one click.
- Preview and restore data from backup to Android without data loss.
- Install, uninstall, backup and import apps in batch.
- Export and import contacts and SMS, create new contacts, delete and edit existing contacts, reply SMS with computer.
- Supports 8000+ Android phones and tablets, including Samsung, HTC, LG, Sony, Motorola, Huawei, Xiaomi, Oppo, and more.
Here is how to use Assistant for Android to back up and restore apps and data on Android:
Step 1. Connect your Android phone to the computer using a USB cable or via Wi-Fi. Then the program will detect the connected device automatically.

Step 2. Click the "Super Toolkit" option from the top menu to enter the 1-click "Backup & Restore" window. Choose the "Backup" tab to continue.

Step 3. After that, all the file types on your mobile phone that can be backed up will be showed. Just tick off "Apps" that you want to back up and then click on "Back Up" to transfer them to computer.

Step 4. To restore apps from backup to your Android, you just go ahead to choose "Super Toolkit" > "Restore", select the backup file you need and then restore apps from the backup to your device directly.

This program also allows you to:
- How to Uninstall Apps on Android Phone from Computer [2023 Updated]
- Android Device Manager - How to Manage Android Devices on PC/Mac?
Way 3. Backup and Restore App Data on Android with Helium
Helium - App Sync and Backup is one of the best Android data backup and restore apps. You can use it to backup and restore different types of files, such as videos, photos, and applications, etc. The only downside to this app is that it must require you to root your device before you can make a backup. So if you haven't rooted or don't want to root your Android phone, you'd better jump to other apps or software.
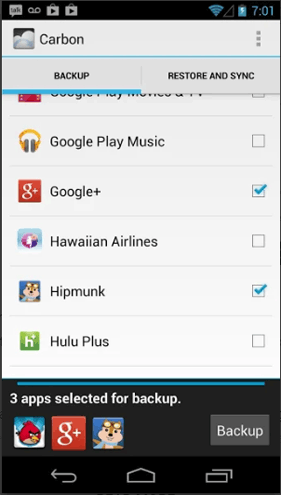
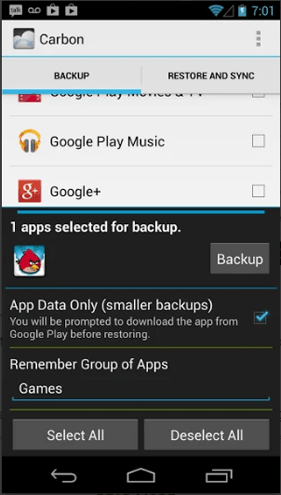
Way 4. Backup and Restore Android Apps and Data with Titanium Backup
This is one of the most reliable Android data backup and restore apps, although it also requires you to root your device. It has free and paid versions. The free version is just as good as the paid version, it just lacks some features. With this Android backup and restore app, you can copy text messages, videos, contacts, apps and more. You can also customize your device to perform specific actions randomly and of course restore files you copied. Additional features for the premium version priced under $10 include cloud backup, restore, and app hibernation. You can choose the appropriate version according to your needs.
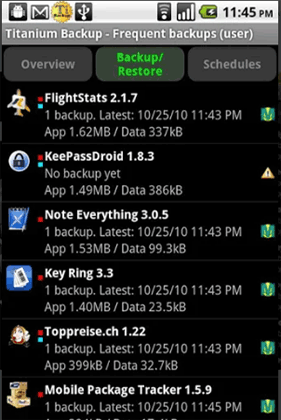
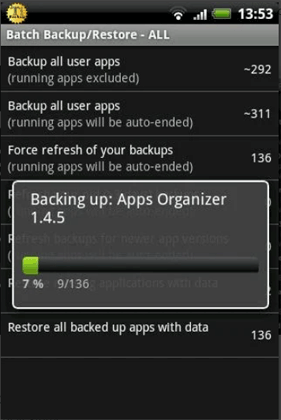
Way 5. Backup and Restore Apps and Data on Android with Apex Backup & Restore
Apex App Backup & Restore is another powerful app that can be used to backup and restore Android data. This application can easily save data to SD card storage or cloud account, and you can restore backed up data anytime you like. Apex App Backup and Restore provides a friendly, clean user interface to make your app backup and restore experience smoother. You can get this app for free on the Google Play Store. However, while the app claims to be able to back up apps and data, some users have reported that they have not been successful using the app to back up app data.
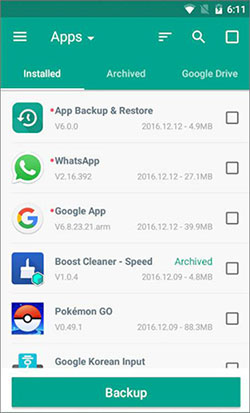
Words in the End
That's all there is to back up and restore Android apps and data. The methods presented above are versatile, accessible and easy to understand. No matter which one you choose, you can go through the backup and restore process effortlessly. As the technology matures, so do the tools. Desktop software such as MobiKin Backup for Android has a better reputation for backing up and restoring data than other applications.
Now just choose your preferred method. If you have any questions or new ideas about this tutorial, please feel free to contact us.
Related Articles:
[5 Ways] How to Backup Android Contacts?
[Solved] How to Backup Call Logs on Android Phone?
Android Photos Backup - Simple & Effective Ways to Backup Android Photos
Android Cloud Backup - Tutorial to Back Up Android Phone to Different Cloud




