Android Backup: Backup Android Game Data to Computer
In most people's opinions, playing games is bad behavior and hobby since game players would be addicted to the games which would mess up their lives. We cannot deny that but that is the exceptional case only. And actually, playing games properly can relieve the pressure of users and bring fun to them. Thus, you are advised to play games on your Android phone with a certain schedule. But you should remember to backup Android game data to computer during the process.
Advantages of Android Game Backup
Honestly speaking, backing up Android game data to computer can benefit users a lot. For example:
- You can get them back easily when you lose or damage the game files accidently.
- Game players can preserve their highest level in the game.
- Users do not need to start from scratch even when they delete the App from their device.
- ...
There are many advantages of backing up Android games so it is advisable for you to perform a game backup process on your Android phone.
Read Also:
- Tips to Recover Deleted or Lost Calendar on iPhone 14/13/12/11/XR/Xs/8/7
- How to Recover Photos from Android after Factory Reset with/without Backup?
How to Backup Android Game Data to Computer?
Generally, syncing Android game data to computer would not be as easy as media files transmission so you need to ask some reliable tools for help. But at this moment, you might be tangled cause there are many backup tools on the market and you cannot select one from them. Hence, to help you choose a helpful program more quickly, we will show you 2 useful tools of backing up Android game data in this part.
1. Helium Backup
Helium is a software which is designed to backup Android data safely and rapidly. You can select to sync the data manually or automatically. With it, you can not only transfer your game data to computer but also other file types on your phone like messages, call logs, calendars, etc.
To use this software to backup Android game data, you can:
- Download and install the application to your Android phone.
- The program will ask you if you want to connect your Google account to the App so that you can sync the data more easily. Here just follow the instructions and log into your account.

- Next, open your computer and then download the Windows version of the App to your computer.
- Then you need to use USB cable to connect your phone to computer and launch the application both on your phone and computer. Just wait till a notification informing that the process is done.
- Open the application on your phone once again and then you can select a certain game whose data you would like to back up. After that, you need to elect a location to save the synced data and then hit Backup button.
2. MobiKin Assistant for Android
The second software that you can use to backup Android game data would be more powerful cause you can complete the transferring process on computer only and needn't to install the App on your phone. It not only allows you to backup Apps on your phone to computer but also enables you to install or uninstall applications in the program.
- Connect your phone to the computer and then launch the program.
- After that, you will be asked to enable USB debugging on your phone and install the USB driver on computer. Just follow the instructions to complete them.
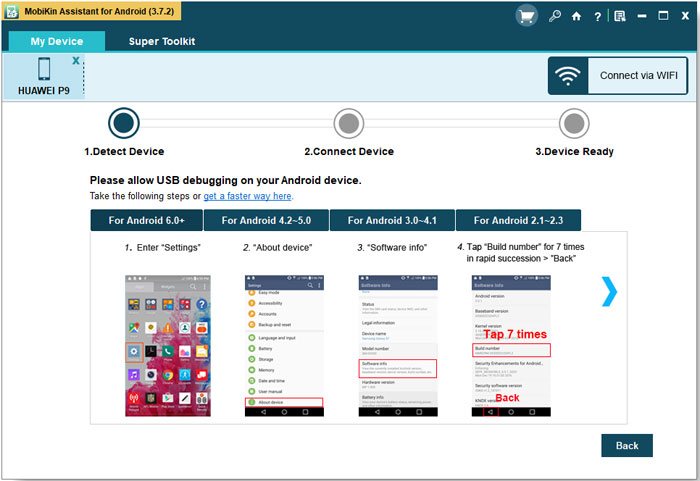
- Now the program will detect the connected phone automatically and once the detection finishes, you will get the main interface as below:
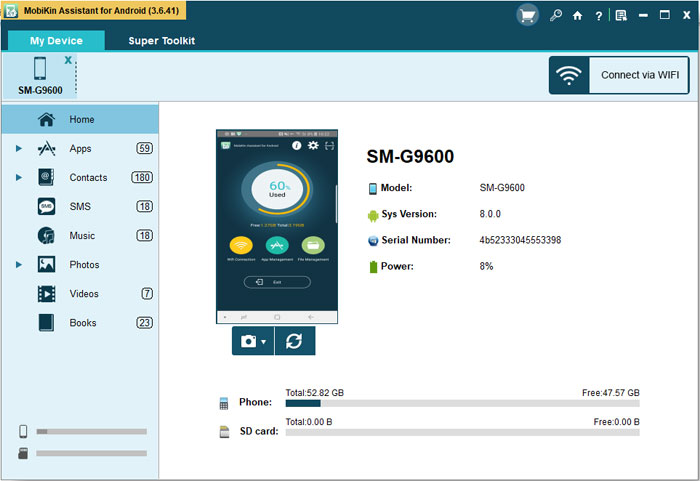
- Just elect Apps in the left panel and you will see different applications displayed in the right pane, including the game Apps.
- Tick the game applications that you want to backup and hit Export to move them to computer.
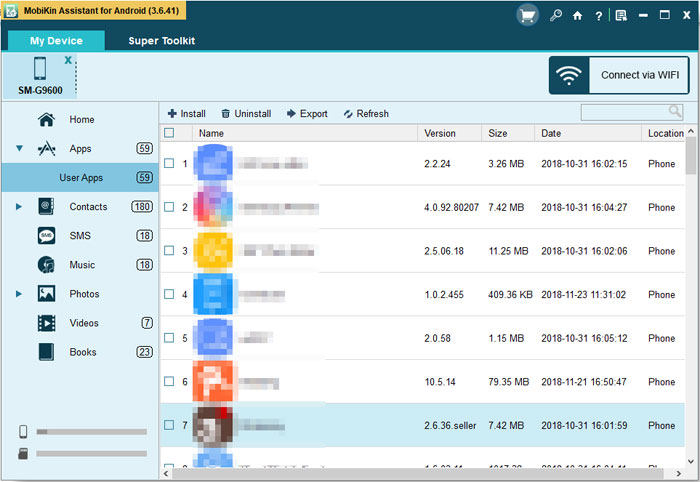
Final Thoughts
The above is how to use MobiKin Assistant for Android to back up the data of game apps on Android devices. Of course, it is much more than that, this software can also backup and restore more Android data, including contacts, text messages, photos, videos, call logs, etc. Install it now, I believe it will not let you down.
Related Articles:
A Complete Guide on How to Backup Files to OneDrive
Android Backup: How to Backcup Android Photos to Cloud?
Ultimate Guide about Outlook to Google Calendar Sync
Detailed Reviews of 10 Best Android Backup Software for PC [Updated]
Tutorial to Sync iCloud (Contacts, Calendar) with Android Smart Phones




