How to Backup Nexus 10/9/7/6 Messages on Computer
Are you irritated by those pop-ups you get when using your Google Nexus 6 when your storage is full, and you have to delete other text messages to create room? Not to mention when you cannot receive messages when your inbox is full, and you keep scrolling undecided on which thread to delete. To save you from these experiences it is recommended that you transfer your messages and other important files from your Nexus 6 to your computer. This keeps them safe and can be easily retrieved if needed. Text messages can also be uploaded to another phone in case you buy a new one or have two.
The MobiKin Assistant for Android or Assistant for Android (Mac Version) is a one-stop Android managing tool that enables you to transfer all your text messages from your Google Nexus 6/6P/5/5X/4 to your computer. In addition to that, it can also handle all other phone data types and other Android devices. That's to say, it enables you to copy contacts, photos, videos, music and apps from Android device to computer and vice versa. Apart from that, it also allows you to manage Android data on computer, delete Android data on computer, send/receive messages via computer and even edit contacts on computer. In a word, it almost features with all managing needs for all Android users.
The following is a 3-easy-step guide on transferring of text messages from your Google Nexus 6 mobile phone to your computer for backup with the help of MobiKin Assistant for Android. And if you are using other types of Android phones, you can turn to how to backup and restore Android data and even add new contacts to Android phone to learn more tips.
Transfer Text Messages from Google Nexus 6 to Computer
Step 1. Connect your Nexus 6 phone to your computer
Launch the Assistant for Android on your computer and connect your Nexus 6 phone to your computer with a USB cable. The device will be automatically detected by the program. You need to enable USB debugging on your Nexus 6 firstly. Upon completion of this, move on to the next step.

Step 2. Selection of text messages to backup
The software will then display the contents of your phone with a submenu on the left to select categories. Click to open the SMS category and the program will scan and display all the text messages on your phone.
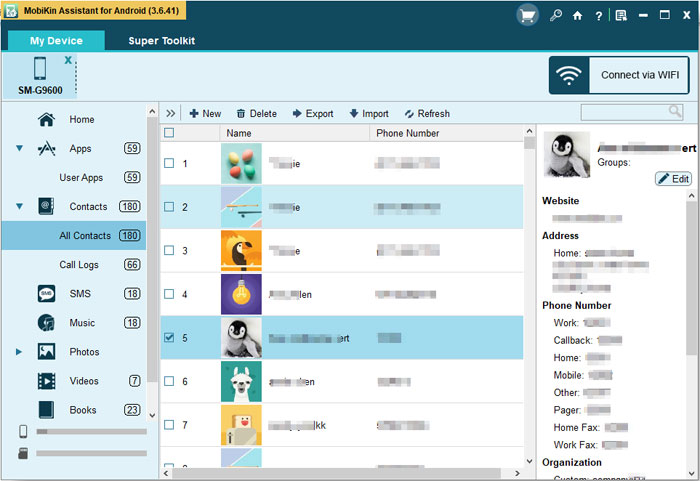
Step 3. Transfer Nexus 6 messages to computer
Click on the text messages to mark them. Then click on Export button from the top menu after selecting all the files you want to back-up. Browse and select a folder on your computer to save the transferred Nexus 6 text messages and click OK.
Finally, welcome to drop a line below. Any comments or suggestions are appreciated. Don't forget to recommend this premium MobiKin Assistant for Android to more people.
Related Articles:
Top 5 Powerful Android Data Recovery Apps and Software of 2023
5 Most Popular Android Phone Unlocking Software [Must-Read]
Best 13 Recommended Samsung Backup Software & Apps [Indispensable!]
How to Transfer Data from iPhone to Android? It's a Piece of Cake



