How to Back Up & Restore Samsung Using Samsung Kies? [Step-by-step Instructions]
As one of the world's top two mobile phone giants, Samsung is commendable in terms of its hardware and services. Many Samsung users may be interested in Samsung Kies, the official program from the enterprise. Alright, Kies provides practical services for Samsung devices, including data backup and restore.
Well, this article assists you in better understanding this product and how to back up Samsung with Kies as well as restore your phone. And in the last part of this page, you will know a great alternative to this tool.
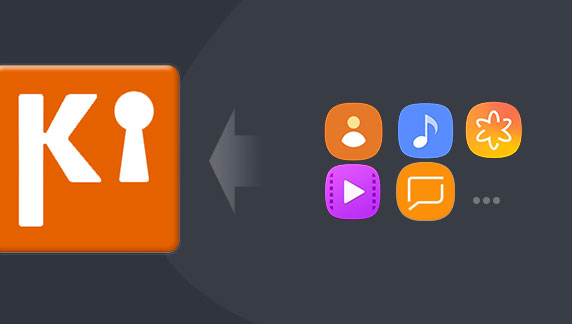
Part 1: What Is Samsung Kies?
Samsung Kies, designed by Samsung, functions on Samsung phones and tablets. It can be used with a USB cable or stable Wi-Fi connection. Its current version is Kies (For Android 4.2 and lower) and Kies 3 (For Android 4.3 and up). With this program, you can:
- Transfer and back up miscellaneous files on Samsung.
- Manage contacts (E.g., Add contacts to Samsung).
- Restore Samsung Kies backup.
- Play media files on Samsung phones.
- Check and update phone firmware.
- Purchase applications online.
You May Need:
- 4 Ways to Transfer Data from iCloud to Samsung Galaxy S22/S21/S20/S10/S9
- 2 Efficient Methods to Backup and Restore iPhone without iTunes
Part 2: How to Back Up Samsung Using Samsung Kies
With Samsung Kies, you have the ability to keep a copy of your Samsung data, including contacts, call logs, messages, calendars, photos, videos, music, ringtones, apps, Email accounts, S Health, Alarms, and more. But please note that contacts and schedules associated with Google or other accounts won't be copied over.
How to back up Samsung with Samsung Kies?
- Connect your Samsung phone to a computer.
- Download and install Samsung Kies on the system.
- Run the program and tap the "Back up/Restore" section. (What if Samsung Kies cannot detect my phone?)
- Press the "Data backup" option.
- Place a checkmark on the data types you wish to back up.
- You can also choose all you want by marking "Select all items".
- Click "Backup" to start the backup and hit "Complete" when prompted.
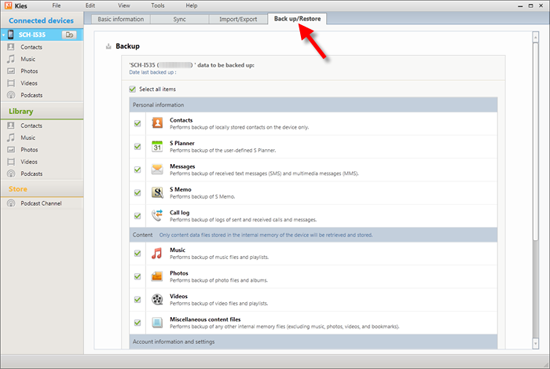
While performing Samsung backup with Samsung Kies, you can choose to back up contacts with Google, Yahoo, and Outlook as per your needs. Besides, Samsung Kies is unable to handle files like APKs and stuff on an Android SD card. Moreover, it cannot be used to choose specific files for viewing and backup before restoring.
Part 3: How to Restore Data from Samsung Kies Backup
Accidentally deleted vital files on lower grade Samsung device or upgraded to a flagship one? Well, Samsung Kies makes it convenient for you to restore its backups now that you've created them before.
How to use Samsung Kies to restore backups?
- Connect your Samsung devices to the computer with the backup you made.
- Launch Kies and go to "Back up/Restore".
- Tap on "Restore data".
- Choose the backup to restore to the linked device. (Here, you may need to scroll to the bottom and tap "Find file" before selecting your desired files.)
- Select the data you want to retrieve and click on "Restore". (Some items may require extra settings; just pick your wanted options and click "OK".)
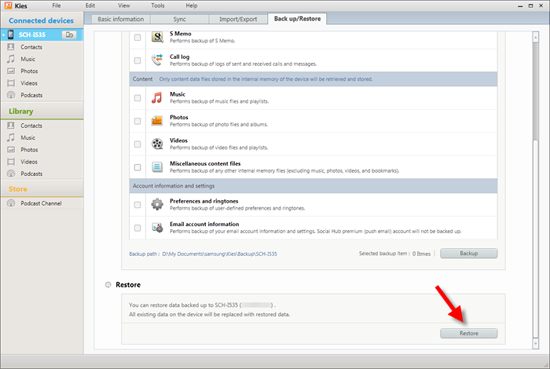
Know More:
- How to Recover Data after Factory Reset on Samsung [4 Ways You'd Better Know]
- How to Speed Up Samsung Galaxy Easily? (4 Ways)
Part 4: An Easier Way to Back Up and Restore Samsung without Samsung Kies
Despite being able to complete the Samsung backup and restore in a general sense, Samsung Kies also possesses shortcomings that may bother you inadvertently. Here are some of them:
- Work only for some Samsung devices.
- Might be weird to use, for it has no proper directions on its interface.
- Can't recognize specific file types.
- Tend to disconnect or becomes unresponsive, especially on a Mac computer.
- Take too long to back up and restore Samsung content.
- May cause the computer to crash, for there might be some bugs.
Thus, it is urgent to introduce an outstanding replacement for Kies - MobiKin Backup Manager for Android (Win and Mac), known as MobiKin Android Backup & Restore. This program is specially designed for Android backup and restoration. The best part of this software is that it can serve almost all Android devices, including Samsung, and almost eliminate all the possible defects that may arise from Kies.
A brief introduction to MobiKin Android Backup & Restore:
- Best Samsung Kies alternative to back up and restore Samsung fleetly.
- Transfer data types selectively from one Android phone to a computer and copy them to the same/different Android device.
- Play functions on such files as contacts, messages, call logs, photos, music, videos, documents, and apps.
- Two connection modes: USB & Wi-Fi.
- Apply to various Android devices, including Samsung Galaxy S22/S21/S20/S10/S10+/S10e/S9/S8/S7/S6, Galaxy Note 21/Note 20/Note 10/Note 9/Note 8/Note 7/Note 6, Galaxy Tab, Huawei, Xiaomi, Google, LG, Motorola, OnePlus, Sony, and the like.
- It doesn't interfere with your privacy.
* Back up Samsung without Kies using Android Backup & Restore:
Step 1. Run Assistant for Android on a PC/Mac
Launch the software on a computer after the download and installation. Then connect your Samsung phone to the computer via USB.
Step 2. Enter the "Backup" option
Follow the on-screen prompt to enable USB debugging on Samsung. Then your device will be recognized by the program. When you see its main screen, please choose "Backup" from the given options.

Step 3. Back up Samsung to the computer
Choose the file categories you want to back up and specify a location on this computer. Lastly, tap on "Back Up" to make a backup of Samsung on your computer.

* Restore the backup to Android with Android Backup & Restore:
Step 1. Choose the "Restore" section
Connect the Android/Samsung phone on which you want to store the backup files to your computer. Follow the drill above to have it recognized. Next, select "Restore" from the main interface and check the backups you've made before.

Step 2. Restore Kies backup to any Android device
Choose all your desired file types and tap on "Restore" again. All your chosen files will be restored to the linked device from this computer.
Calling It a Wrap
OK, there you have it! Going through this passage, you may come to a preliminary understanding of Samsung Kies, its key features, and how to use it to back up and restore Samsung. If everything goes well when using Kies to back up and restore your Samsung phone/tablet, that's just what we expect. But if things backfire, try its substitute - MobiKin Backup Manager for Android, a tool that makes data copy much easier.
Related Articles:
5 Widely-used Methods to Transfer Photos from Mac to Samsung Galaxy Quickly
How to Backup Android/Samsung to Mac? (5 Free Ways)
How to Edit Samsung Contacts on PC? 2 Methods Most People Don't Know.
How to Export Samsung Calendar? 4 Methods for Samsung Calendar Export & Import
How to Fix Samsung Black Screen of Death? 12 Solutions Here
Download Top 6 Samsung FRP Bypass Tools to Unlock Samsung Devices



