Mi Backup and Restore: 6 Simple Ways to Back Up & Restore Xiaomi Smoothly
Welcome to our guide on "Mi Backup and Restore." Today, protecting your data is crucial. Xiaomi offers powerful tools to securely back up and restore your personal information. This guide covers step-by-step instructions, tips, and best practices to keep your data safe and easily recoverable.
- Way 1: Mi Backup and Restore with Android Backup & Restore (Easy & Secure)
- Way 2: Back Up and Restore Mi via Assitant for Android
- Way 3: Back Up Mi and Restore Xiaomi Backup via Local Backup
- Way 4: Back Up Mi Phone and Restore It Using Mi Cloud
- Way 5: Perform Mi Backup and Restore with Mi PC Suite
- Way 6: Fully Back Up & Restore Mi Phone with Google Account
- Extra: Recover Deleted Mi Data without Backup
Way 1: Mi Backup and Restore with Android Backup & Restore (Easy & Secure)
Looking for a reliable and super-easy backup and restore software? Consider checking out MobiKin Backup Manager for Android (Win and Mac), also recognized as Android Backup & Restore. This software is specifically designed for Android users and is unmatched in terms of simplicity, security, and affordability. With this tool, you can easily back up Xiaomi data on your phone to your computer and perform Mi backup restore on Android without error.
What makes MobiKin Android Backup & Restore remarkable?
- Let you quickly get Mi backup onto a computer with just one touch.
- Allow you to conduct Mi restore without effort.
- Back up and restore such items as contacts, SMS, call logs, pics, songs, videos, documents, apps, and more.
- Compatible with various Android phones/tablets, such as Xiaomi Mi 15/Mi 14/Mi 13/Mi 12/Mi 11/Mi 10/Mi 9/Mi 9 SE, Redmi, TCL, Google, Wiko, Huawei, Boostetc, vivo, etc.
- Highly secure and offers both WiFi and USB connection modes.
How to use this Xiaomi backup app after free downloading Android Backup & Restore?
Step 1: Download and install this Android backup product on your computer. Launch the program, then attach your Xiaomi Android phone to the computer via USB. Once recognized, choose "Backup" from the window.

Step 2: This utility allows you to choose the file types for backup from your Xiaomi phone. Select your preferences and click the "Browse" button to designate a backup data location. After that, click "Back Up".

How do I restore data from the MI backup?
- Once your phone is identified by this product, click "Restore".
- Choose the desired data types and click "Restore" again to get the backup data to your Mi phone.

Video Guide:
Way 2: Back Up and Restore Mi via Assitant for Android
If you are looking for another solution to efficiently manage your content on Xiaomi, including backing up and restoring it, then MobiKin Assistant for Android (Win and Mac) is the ultimate choice. Apart from its comprehensive 1-click backup and restore feature, this software also enables you to effortlessly organize and edit your contacts, text messages, multimedia files, and apps, among other functionalities.
How to back up Xiaomi phone with MobiKin Assistant for Android?
- After installing the program on your PC or Mac, launch it and connect Xiaomi to the computer using the appropriate USB cable.
- Once connected, the program will successfully detect your device.
- Navigate to the "Super Toolkit" option in the program's interface.
- From the subsequent window, select "Backup".
- Choose the file types for backup and select the desired path on your computer to save these files.
- Finally, click the "Back Up" button to get Mi phone backup to your PC.


How to use this Mi backup software to get the backup files back?
- Link your Xiaomi or any other Android phone to your computer.
- Get your phone recognized by the software.
- Go to "Super Toolkit" and choose the "Restore" option.
- Select the file types you wish to restore and click the "Restore" button.
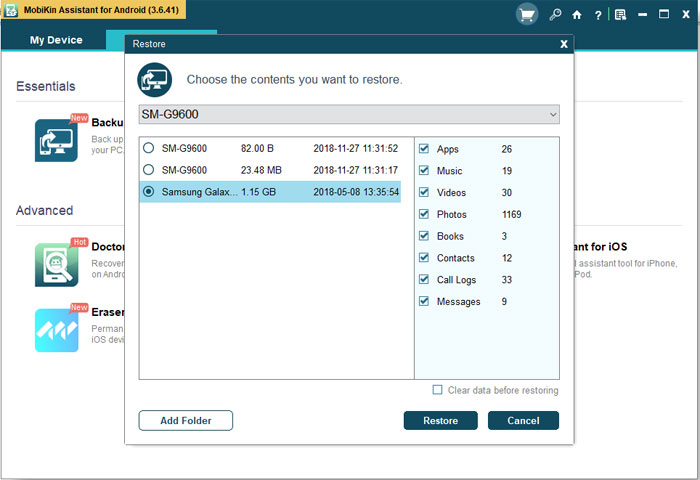
Video Guide: How to use this Android backup and restore software?
Way 3: Back Up Mi and Restore Xiaomi Backup via Local Backup
Xiaomi phones enable its users to back up Android/Xiaomi to an SD card or computer. This includes photos, videos, documents, contacts, messages, and more.
How to back up your Mi phone with local storage without Mi backup software?
- Open the "Settings" app, navigate to "Additional settings", and select "Local backups".
- Click on "Back up" to initiate the backup process.
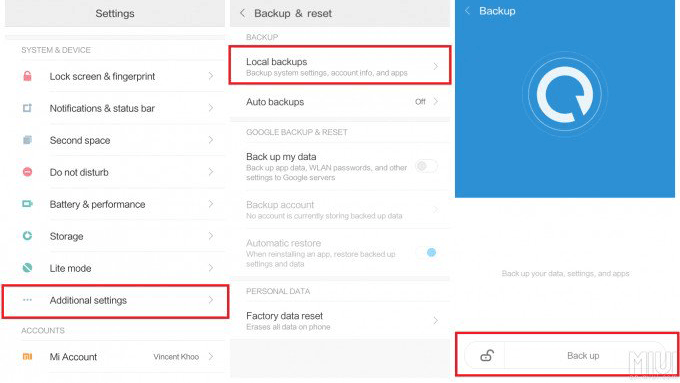
How to restore Xiaomi from your local backup?
- Copy the backup files to the phone's internal storage ("MIUI > Backup > All Backup").
- Rename the folder with the latest date and time.
- Delete any unnecessary backup files and access "Settings".
- Proceed to "Additional settings > Backup & Restore/Reset > Local backups".
- From the list of backup files, choose the relevant one and tap "Restore".
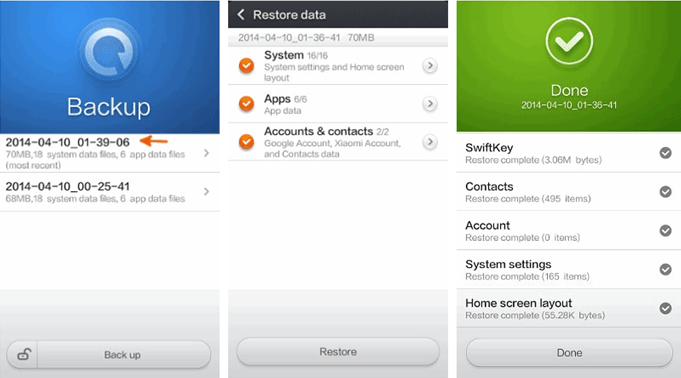
Where is Mi backup stored locally? Locating your local backup files on Xiaomi or Redmi phones is vital for various occasions. Typically found in the path "MIUI\backup\AllBackup[Date_Time]", the [Date_Time] subfolder follows a specific naming format representing the year, month, date, and a random number. Note that if you use external storage like an SD card, the Xiaomi backup folder is likely there.
Way 4: Back Up Mi Phone and Restore It Using Mi Cloud
Mi Cloud, a free service for Xiaomi phone users, allows up to 5 GB of free backup without any premium charges. Additional storage beyond this limit is available at a cost. Before proceeding, please maintain a stable internet connection.
To make MIUI backup its cloud storage, you can:
- Navigate to "Settings > Mi Account".
- Ensure you're logged in to an active Mi account.
- Access the "Back up device" feature and enable "Mi Cloud backup".
- You can schedule backups or choose "Back up now" for an immediate backup.
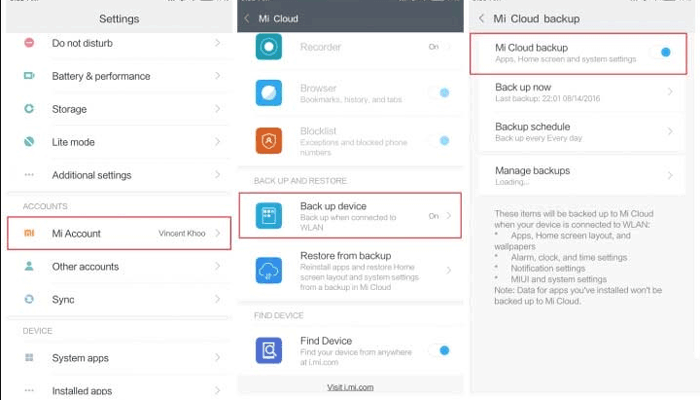
How to restore Mi Cloud backup?
- Go to "Settings > Mi Account" and ensure your device is linked to the same Mi account as the backup.
- Navigate to "Restore from backup" and select the desired backup file from Mi Cloud.
- Tap "Restore using this backup" to initiate the restore.
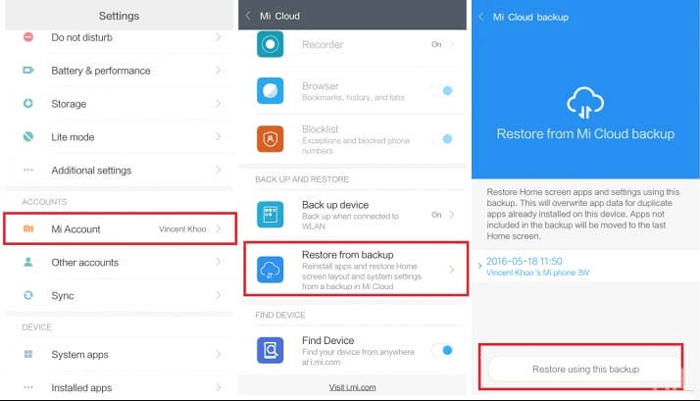
What should I do if the Mi Cloud backup isn't working? Ensure your Mi Account is logged in, check your internet connection, verify there's enough storage space, and restart your device if needed. Lastly, clear the cloud cache or simply contact Mi Support.
Way 5: Perform Mi Backup and Restore with Mi PC Suite
Where is Xiaomi backup application - Mi PC Suite? You can get the tool from the Xiaomi official website. It is a dedicated desktop application for popular Xiaomi Mi and Redmi models, allowing users to create and restore backups on a PC. Beyond backup functions, it facilitates the management of media, contacts, and other data.
How to make MIUI backup for all Xiaomi files via Mi PC Suite?
- Download, install, and launch Mi PC Suite on your computer.
- Connect your phone to the computer using a USB cable.
- On the main PC suite screen, click the "Backups" option.
- Press the "Back up now" button to initiate the device backup.
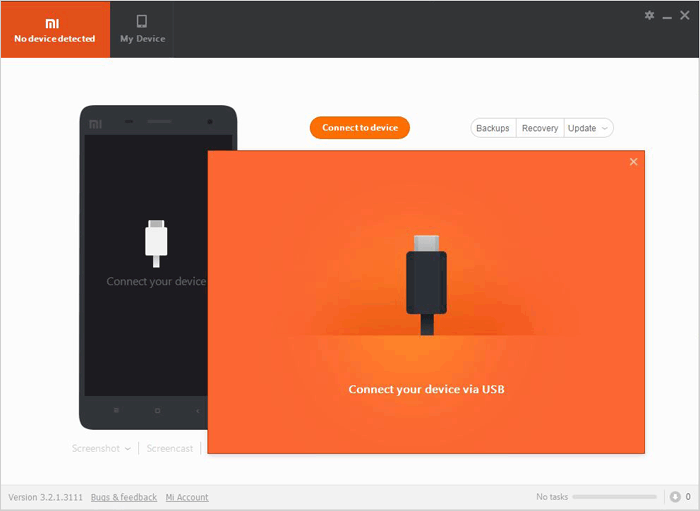
When the backup is created, follow the easy guide to restore Xiaomi from within:
- Connect your phone to the computer using a USB cable.
- Launch Mi PC Suite and click the Recovery option.
- Choose the backup you wish to restore, and it will be reinstated on your phone.
- What if Mi PC Suite doesn't recognize my device? Make sure USB debugging is enabled; use the original USB cable; check that the correct; ensure drivers are installed. Also, ensure your device runs a compatible MIUI version.
Way 6: Fully Back Up & Restore Mi Phone with Google Account
To back up and restore your Xiaomi device, use Google's built-in backup feature. Linked to your Google account, it offers 15GB of cloud storage via Google Drive. Plus, you can also use Google Photos to restore lost images directly to your phone's gallery.
How do I back up and restore my Xiaomi phone with Google?
- Back up: Open Settings on your Mi 15/14/13/12/11 device. Tap Google or Accounts. Ensure you have added your Google account. Select Backup & Restore. Enable Backup to Google Drive and tap Backup Data to start.
- Restore: Perform a factory reset (back up important data first). During setup, sign in with the same Google account. Choose to restore data from your latest backup and follow the prompts.
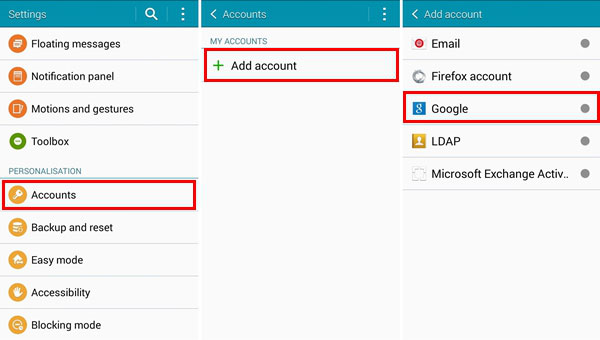
Extra: How Do I Recover Data from My Xiaomi Phone?
Backing up your Xiaomi device is essential, but if data is lost beforehand, reliable third-party recovery tools offer an affordable solution.
If you're facing a similar situation, check out the 4 methods to recover lost files from your Mi phone even without a backup. A key reminder here - refrain from using your phone if you discover data loss. Get trusted software for your computer and initiate your data recovery process promptly.

What Is the Best Backup Software for Xiaomi?
Out of the six tools covered, two reliable third-party options stand out for better compatibility, security, and performance. In contrast, Xiaomi's official tools may fall short in user experience and require more storage. All in all, simply choose based on your needs.
Related Articles:
How to Bypass Xiaomi FRP? 4 Wasy & Quick Methods to Focus on
How to Transfer Data from Mi to Mi/Xiaomi/Redmi? 6 Simple Solutions
6 Most Feasible Xiaomi Broken Screen Data Recovery Methods
How to Recover Deleted WhatsApp Messages on Redmi/Xiaomi? 5 Proven Tactics



