How to Back Up Text Messages on Android? 7 Best Methods [Fast]
"Does Google messages backup text messages? If yes, then I am unable to backup, if not, then any app that can back up text messages on Android?" -- from Reddit
* What Necessitates You Backing Up Your Android Text Messages?
- Data Security: Protect against loss or damage to your phone.
- Device Replacement: Easily restore messages when switching to a new phone.
- Accidental Deletion: Avoid losing messages from accidental deletion.
- Software Updates: Prevent data loss during updates by backing up messages.
- Memory Issues: Safeguard messages if memory problems occur.
- Historical Reference: Preserve cherished communication for sentimental value.
- Factory Reset: Ensure text messages aren't lost after a reset.
- Option 1: Back Up Text Messages on Android via Android Backup & Restore [All at Once]
- Option 2: Back Up Text Messages from Android with Assistant for Android [Flexible]
- Option 3: Back Up Text Messages from Android to Google Drive
- Option 4: Back Up Text Messages on Android via SMS Backup & Restore
- Option 5: Back Up Text Messages from Android to SD Card
- Option 6: Back Up SMS Messages on Android with SMS Backup+
- Option 7: Back Up Android Messages via Quick Share (Samsung Only)
- Extra: Tips to Back Up WhatsApp Messages on Android Directly
Option 1: Back Up Text Messages on Android via Android Backup & Restore [All at Once]
For Android operators seeking to batch backup tons of text messages and other files without occupying valuable cloud space, MobiKin Android Backup Manager (Win and Mac) (Or MobiKin Android Backup & Restore) is the ideal solution. This product serves as a dependable Android backup tool, allowing you to efficiently save your SMS messages from your device to the computer with high speed and convenience.
Salient features of MobiKin Android Backup & Restore:
- Back up your text messages to your computer with ease.
- Restore your phone from the backup effortlessly.
- Support various data types, including SMS, contacts, call logs, photos, music, videos, docs, apps, and more.
- WiFi & USB connection, quick backup & restore, and error-free.
- Compatible with 8000+ Android-powered mobile phones.
- Protect your privacy all through.
Free download this utility and learn how to back up text messages from Android to PC via Android Backup & Restore:
Step 1: Download and install Android Backup and Restore on a computer. Run the software and link your Android phone to the computer through a USB cable. Once connected, you'll see the primary interface.

Step 2: Select "Backup" from the primary interface, leading you to a window for data type selection. Choose "Messages" and proceed. If the default storage location is not preferable, click "Browse" to select your desired one.

Step 3: Click the "Back Up" button to commence the process of backing up text messages from your Android device to your computer.

Video Tutorial:
Option 2: Back Up Text Messages from Android with Assistant for Android [Flexible]
MobiKin Assistant for Android (Win and Mac Version) is a powerful file management program ideal for selectively backing up essential text messages from Android to PC. You can read and reply to messages on your computer, delete files in batches, and enjoy a secure environment. With support for over 8000 Android phones, MobiKin Assistant ensures efficient and worry-free data transfer for files like SMS, contacts, call logs, media, apps, and documents.
Detailed tutorial on how to back up text messages from Android to computer with Assistant for Android:
- Begin by downloading this software on your computer.
- Install and launch the program and plug your gadget into the computer using a USB cable.
- If prompted, ensure that USB debugging is enabled on your device.
- Follow the on-screen tutorial to allow the program to detect your device.
- The main interface will appear once the software recognizes it.
- Navigate to the SMS folder from the left panel.
- Preview the messages on the right and select the items you wish to back up.
- After making your selection, click "Export" to back them up in formats such as CSV, HTML, TEXT, or XML. Then, you can view text messages online.

> Alternatively, for a one-click backup of text messages and other Android files, on the main interface, select "Super Toolkit" > "Backup". A list of your Android phone's files will appear. Choose the desired files, specify a location, and click "Back Up" to save the files to your PC or even for SMS management.

Option 3: Back Up Text Messages from Android to Google Drive
For Android 8 or later, users can back up app SMS, contacts, settings, and call history to Google Drive. This lets you back up texts without apps and ensures message restoration when setting up a new phone. Remember, backups expire after 57 days of inactivity, so avoid leaving them too long to preserve important texts. Here's the tutorial for Google text messages backup:
- Access your device "Settings", scroll to the bottom, and tap "Google"/"System".
- Choose "Backup", then activate "Back up to Google Drive".
- Select your Google account by tapping "Account".
- Confirm the action by tapping "OK".
- For immediate assurance, you can also tap "Back up now".

Text messages are stored in a secure format that isn't directly viewable in Google Drive. (Learn how to view SMS backup?) They can only be restored to an Android device. This method does not include MMS messages. Consider using third-party apps for comprehensive backups.
Option 4: Back Up Text Messages on Android via SMS Backup & Restore
SMS Backup & Restore is a free application for exporting SMS and MMS messages into a single file. It offers a transparent permissions walkthrough on the first launch. While it supports scheduled backups, users find that it cannot work well with the latest Android 15. To perform Android SMS backup with this app, adhere to these steps:
- Visit Google Play and search for SMS Backup & Restore.
- Open the app and choose "Get Started".
- Grant the necessary permissions for accessing your phone information.
- Opt for "Set Up a Backup" and specify text messages for backup.
- Decide on the storage, choosing among Google Drive, Dropbox, etc., and log in to your selected drive.
- Customize backup preferences, including frequency, deletion intervals, and Wi-Fi usage.
- Initiate the backup by selecting "BACK UP NOW" in the bottom right corner.
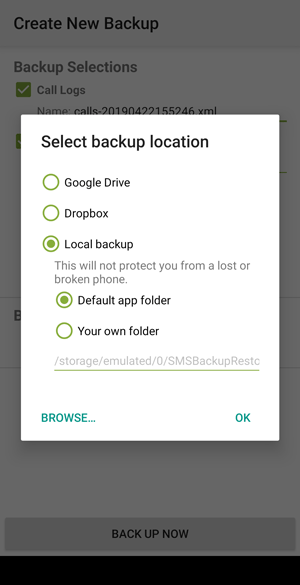
Note: Internet access is required for cloud backups or restorations, but not for local backups. After backup, you can merge messages with existing ones or view the backup files in XML format using a text editor, though they are primarily meant for restoration on an Android device.
Option 5: Back Up Text Messages from Android to SD Card
For local SMS backups, some Android devices, such as TECNO, Google Pixel, and Motorola, offer a built-in Backup & Restore app, allowing you to save messages directly to your SD card. The process is simple: locate the app, use a suitable SD card, if any, and initiate the backup. Next, let's see how to save a text conversation on an Android SD card:
- Ensure your phone has a functional SD card with sufficient storage.
- Next, access the "Backup & Restore" app from your drawer.
- Alternatively, go to "Settings > System > Backup & Restore".
- Choose "Personal Data" and check "Messages" on the list.
- Press the "Backup" icon below the screen. Here, you can rename the folder as desired.
Not all Android devices support the option to save text messages directly to an SD card. Some devices may lack the necessary built-in features or settings. Further, SD cards can be prone to corruption or failure, so please keep them away from the wrong hands.
Option 6: Back Up SMS Messages on Android with SMS Backup+
Despite one of the best apps to back up text messages on Android, SMS Backup+ is currently unavailable on the Play Store for devices running the latest operating systems. New users may obtain it through GitHub or APK Mirror. This change is due to modifications in the API settings, which have altered the way SMS Backup+ authenticates and integrates with Gmail by default. See how to back up text messages on Android via this app:
- If you don't already have a Gmail account, start by creating one.
- Configure your Gmail account to enable IMAP access.
- Download and install SMS Backup+ from the Google Play Store.
- Follow the on-screen instructions to connect the app to your Gmail account.
- You'll need to enter your Gmail IMAP server details into the app.
- Once the connection is set up, tap the 'Backup' option in the app.
- Then, go to 'Auto backup settings' to schedule regular backups.
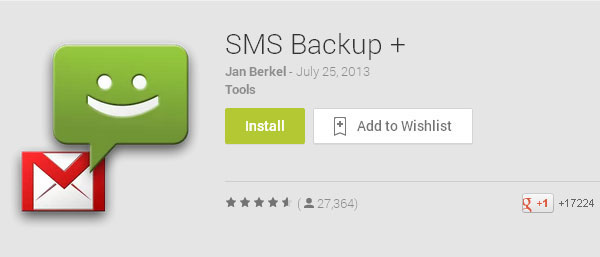
Option 7: Back Up Android Messages via Quick Share (Samsung Only)
The Quick Share app by Samsung enables seamless file sharing and supports backing up text messages between compatible devices. While not a dedicated backup tool, it works well with Samsung Cloud or Smart Switch for comprehensive data management.
- To share a message or multiple ones from the conversation thread in your messaging app, first, select the desired message(s).
- Next, tap on the Share option. Choose Quick Share, and then select the appropriate device or contact for sharing.
- You will find options available for sharing to your devices, sharing to nearby devices, and sharing to your contacts.
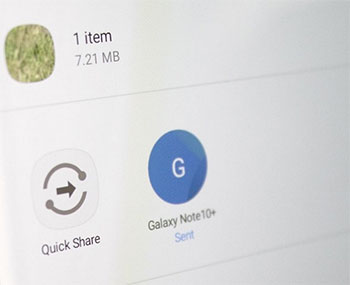
Extra: Tips to Back Up WhatsApp Messages on Android Directly
In addition to text messages on Android devices, users may also consider backing up their WhatsApp messages to facilitate a potential restoration in the event of data loss. One of the simplest methods to achieve this is as follows:
- First, launch the WhatsApp application. Next, select the Menu icon and proceed to the Settings option.
- From the settings menu, choose "Chats." Then, click on Chat Backup.
- To select or add your Google Drive account, tap on "Account."
- If you wish to include videos in the backup, ensure that the "Include Videos" option is checked.
- Finally, press "Back Up" to save your WhatsApp messages and media to Google Drive.
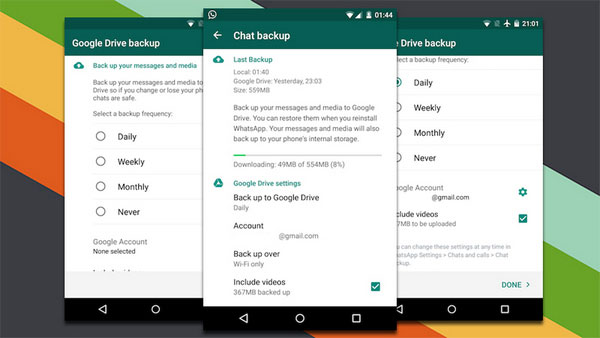
Last Words
The above outlines several Android SMS backup options, and you can pick a solution based on your needs. Yet, please note that:
- First, SMS Backup & Restore, SMS Backup+, and Google Drive don't directly back up SMS to a personal computer; please exercise caution with sensitive information.
- Next, some phones allow direct content backup to an SD card but ensure security to avoid card damage or loss.
- Quick Share primarily works with Samsung phones and is mainly used to transfer text messages to another device.
- Ultimately, opting for a secure 3rd-party software like MobiKin Backup Manager for Android is wise, offering direct SMS backup to a more secure personal computer.
Related Articles:
Top 5 Best Android Backup Extractors & Backup Solutions [Latest]
How to Transfer Text Messages from Android to Android? 7 Latest Options
My Text Messages Disappeared on My Android? 13 Ultimate Solutions Here
How to Recover Text Messages from Broken Android Phone? 4 Practices



