How Can I Copy Android Data to External Hard Drive?
Q: I have an external hard drive which has a large space so I backup many important data in it so that I can no longer worry that my files may be lost or deleted somehow. You may know that it is easy to transfer files from computer to the external hard drive because you only need to connect the external hard drive to PC with a USB cable. But I have no idea about how to transfer files from my Samsung to the external hard drive. Do you know how to perform the transfer process quickly and easily? Because I need to back up the Android data on the external hard drive regularly. Thanks in advance if you can offer me some advices.
Data in your smart phones are not safe, because you may meet many situations that lead to the loss of your data. For example, the data may be lost because of misoperation or mistakes. Your smart phone may be lost or stolen by thieves. Or you may format your smart phone because the device is infected by viruses. In addition, if you fail to update your mobile phone, your files may also be lost. One word, you'd better make a backup of the Android data on computer or other device like external hard drive to avoid the worst situations. Here we will provide you the detailed step to back up the files from Android phone to an external hard drive.
Get the Best Android Data Transfer Tool to Copy Data from Android to External Hard Drive
To realize the data transfer between Android and external hard drive, you need the help of MobiKin Android File Manager (Windows/Mac), which is one of the most powerful Android data processor in the market. The software can help Android users transfer files like contacts. SMS messages, books, videos, music, books and so on from the devices to the computer or from PC to your smart phone simply and efficiently with one click. With high compatibility, the software can support almost all brands of Android phones like Samsung, HTC, LG, Sony, Motorola, Sony and so on. Besides, it can be applied with various generations of Android operating system from Android 2.0 to Android 5.0 or later. The software is totally clean without any spyware, adware, or viruses. The operation of the program is easy and the software will detect and scan all the files on the Android phone automatically and thoroughly. Then all the data will be displayed on a window as many categories so that it will be easy for you find the target files.
There are two versions available. Just select one that suits you and download the free trial version.
Extended Reading:
- Best 10 Android Desktop Managers to Manage Your Android Devices on PC/Mac in 2023
- Control Android from PC with 7 Best Screen Mirroring Apps
How to Expert Android Files to External Hard Drive?
Step 1. Link Your Device to PC and Launch the Program
Connect the Android device to the computer and open the USB debugging by following the instructions on the interface or the steps below.
1) For Android 2.3 or earlier: Enter "Settings" < Click "Applications" < Click "Development" < Check "USB debugging".
2) For Android 3.0 to 4.1: Enter "Settings" < Click "Developer options" < Check "USB debugging".
3) For Android 4.2 or newer: Enter "Settings" < Click "About Phone" < Tap "Build number" for several times until getting a note "You are under developer mode" < Back to "Settings" < Click "Developer options" < Check "USB debugging".
4) If you have any problems about enabling USB debugging, you can click here to learn more.
Finally just click on the USB debugging on the device and then click Next on the computer to install the USB driver on your PC. (If you did this before, you can skip to the next step directly.)
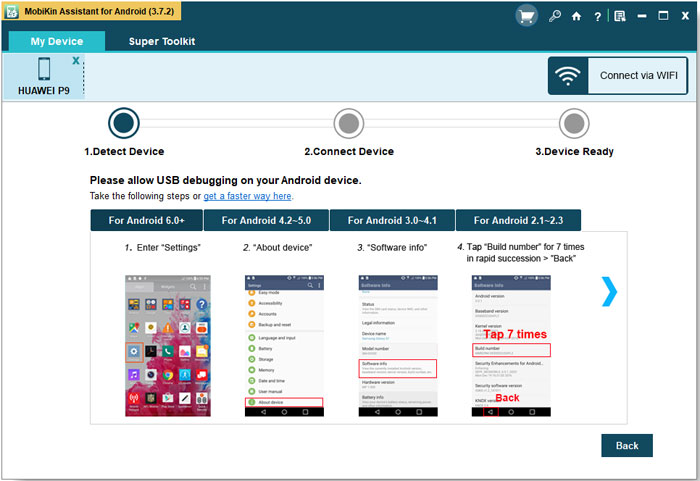
Step 2. Detect Your Device and Transfer the Files
The software will detect the connected device and scan the files in it. Then you will see an interface with a list of options on the left panel. Click on the option according to the types of the files you want to transfer. Then you can preview the details on the right panel. Mark the wanted files on the right panel and finally hit the Export button on the top panel.
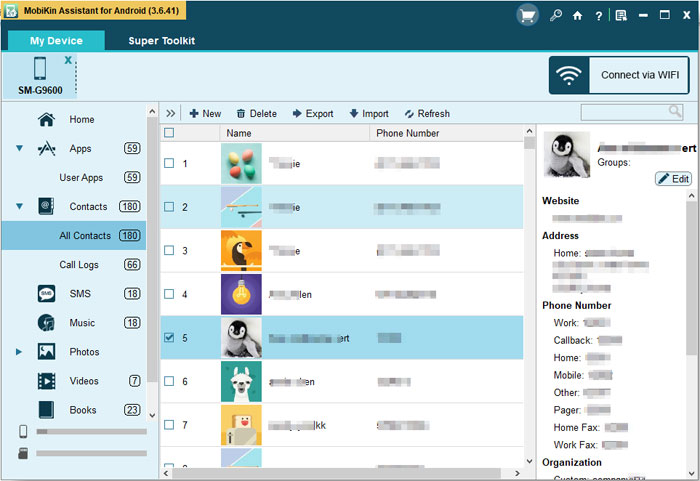
Step 3. Transfer Android Data to External Hard Drive
Connect your external hard drive to the computer with a USB cable and then the computer will detect your device. Then you will find a folder that indicates the external hard drive on the computer. Copy the files you just transferred and paste on the folder. This is the whole process.
Last Words
Once the transfer is complete, you can safely disconnect the external hard drive from your Android device. It's important to ensure that the transfer process is complete before disconnecting the external hard drive to avoid any potential data loss or corruption.
Related Articles:
[All Tips] Back Up Android Tablet to PC/Mac/Google Drive/Flash Drive
Best Android File Transfer Alternatives for Mac in 2023
5 Easy Ways to Recover Deleted Files on Android without a Computer
6 Best Android Lock Screen Removal Software to Unlock Your Phone Easily
[Fixed] How to Transfer Files from Android SD Card to PC/Computer?



