How to Delete Contacts on HTC One M8/M9 Easily and Quickly
Mobile phones are no longer a luxury for people who can afford it, in today's society that have become a necessity for adults and even children. Keeping in touch with business associates, family and friends is part of the current culture so virtually everyone has a mobile phone directory that they maintain. From adding new contacts, making changes to the numbers and deleting old information when needed, the contact feature on any mobile phone is essential to those who have a lot of activity going. In some cases, however, the user may have a need to delete their contacts, and they want a simple and fast way to do it without any unnecessary problems. Then, if you don't want to delete HTC contacts one by one manually, is there any other solution to perform the contacts deletion conveniently?
You may also want to know: How to Save HTC Phone Contacts in CSV File
Fortunately, there are applications like MobiKin Assistant for Android or Assistant for Android (Mac Version) that can help with automated deletions since it has been designed to complete these transactions in a simple 3 step process. It is perhaps one of the most powerful, yet simple to handle applications to help you delete useless contacts from HTC, add new contacts to HTC, edit existing contacts on HTC and backup HTC contacts on computer with ease. Apart from that, it also enables you to transfer and manage other file types on your HTC One M8/M9/Desire HD/Wildfire, such as SMS, photos, videos, music, apps, etc. In this article, you will see how you can use this program to remove those contacts that you do not need and keep those that you do.
The steps needed to make these changes are listed in the data provided below. Windows and Mac version are both can refer to the steps and follow the instructions to delete multiple contacts on HTC Android phone with one click, by using MobiKin Assistant for Android.
Read more: How to Save HTC Phone Contacts in CSV File
Tutorial to Remove Contacts from HTC Mobile Phone
Step 1. Install and run Assistant for Android
Connect one port of a USB cable to the HTC phone and the other port to your computer where you have the Assistant for Android installed. Launch the installed program and it will detect the connected HTC device immediately.

Tips: if you haven't enabled the USB debugging on your phone, the Android data managing tool will be failed to detect your phone. Therefore, you have to follow the instructions below to open USB debugging on your phone.
For Android 2.3 or older, Go: "Settings" < Click "Applications" < Click "Development" < Check "USB debugging".
For Android 3.0 to 4.1: Enter "Settings" < Click "Developer options" < Check "USB debugging".
For Android 4.2 or newer: Enter "Settings" < Click "About Phone" < Tap "Build number" for several times until getting a note "You are under developer mode" < Back to "Settings" < Click "Developer options" < Check "USB debugging"
Step 2. Enter contacts management window
All transferable and manageable HTC data is scanned and categorized in left side bar. Click the "Contacts" folder to enter the contacts management window. Then, all contacts on your HTC phone are shown here, with several options displayed on above.
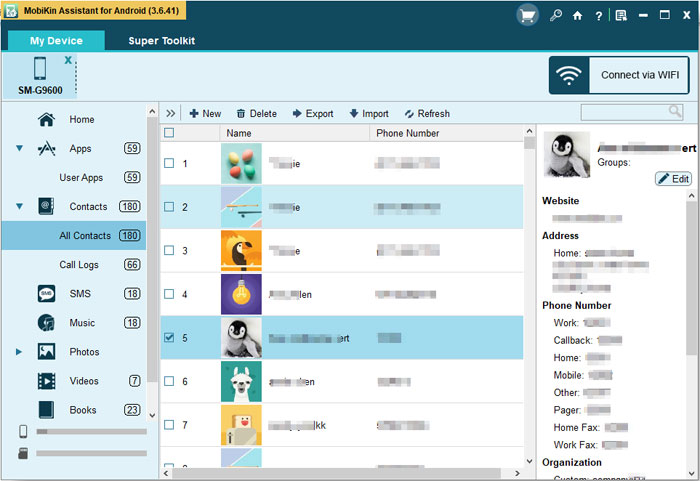
Step 3. Delete contacts on HTC One M8/M9
Preview to select the contacts you don't need any more by ticking off the checkbox in front of them. Then, click the "Delete" option on the top menu to remove all those selected contacts from your HTC mobile phone.
The Bottom Line
After using MobiKin Assistant for Android to delete all your unnecessary contacts, you can also use this software to delete or manage more file types on your Android phone, such as text messages, call logs, photos, videos, etc. let's start!
Related Articles:
How to Backup Android to Mac? (4 Free Ways)
How to Easily Delete Backup on Android
How to Permanently Erase SIM Card from Android Phone
3 Easy Ways to Recover Deleted Files from Android in 2023
Ultimate Guide on How to Transfer Contacts from Android to Android



