HTC Contacts Transfer: How to Save HTC Contacts in CSV File
Most people may recognize the CSV files easily when they are sent to other users, especially because they normally take on the form of a text file. However, one of its distinctions is that they also house info that's separated by commas, hence this is where the actual name is derived from. There are many different reasons why a user may want to export their contacts from an Android phone, such as an HTC One M9 to a spreadsheet (CSV) on computer. One of the most notable is to create a mailing list that can be sent in a group communique as well as other reasons that can help with either personal or business needs. Then, how to export contacts from Android phones, such as HTC, Sony, LG, Motorola, Nexus, etc. phones to computer, and save the exported contacts as CSV file? In this article, we will set HTC as example to show you how to do that.
You may also want to know: How to Export Samsung Contacts to CSV?
To make this process as simple and as easy as possible, it is important the user has access to a software application that can help to make this transfer in a few simple steps. What you are looking for is just the MobiKin Assistant for Android or Assistant for Android (Mac Version). In specific, it provides the software tools needed to transfer their contact information from their Samsung device to a CSV file whenever it is needed or required. All it takes is a few simple steps to create the file and transfer to the format that is needed. In addition to that, Assistant for Android also enables Android users to transfer everything, such as contacts, text messages, photos, videos, music, apps and more from Android device to computer, and vice versa. What's more, it allows you to import contacts from computer to Android, edit Android contacts on computer, delete Android contacts on computer and many more contact managing needs. All Android phones and tablets are supported by this program.
All HTC models are supported by the program, such as HTC One M8/M9/Desire/Hero/Wildfire. As stated previously, when a user has a need to transfer their contacts from their HTC phone to their computer via a CSV format, they can follow the steps listed below to use MobiKin Assistant for Android to create this file.
Read More: Transfer Text Messages from HTC to Computer
User Guide to Transfer HTC, Motorola, LG, Sony, Nexus Contacts to CSV File
Step 1. Set up your HTC phone
Here, we will set HTC as example. Download Assistant for Android on your computer, install and launch it. Then connect your HTC phone to your computer trough USB cable or WiFi. Then, your computer will detect your HTC device automatically.

Tips: if you haven't enabled the USB debugging on your phone, the Android data managing tool will be failed to detect your phone. Therefore, you have to follow the instructions below to open USB debugging on your phone.
For Android 2.3 or older, Go: "Settings" < Click "Applications" < Click "Development" < Check "USB debugging".
For Android 3.0 to 4.1: Enter "Settings" < Click "Developer options" < Check "USB debugging".
For Android 4.2 or newer: Enter "Settings" < Click "About Phone" < Tap "Build number" for several times until getting a note "You are under developer mode" < Back to "Settings" < Click "Developer options" < Check "USB debugging"
Step 2. Start to save HTC contacts in CSV
Go to the tab of "Contacts" from the left panel and select the contacts you want to transfer. Then, press on the "Export" button from the top menu and in the pop-up window, you should choose CSV as the output format and select a location on your computer to save the exported contacts.
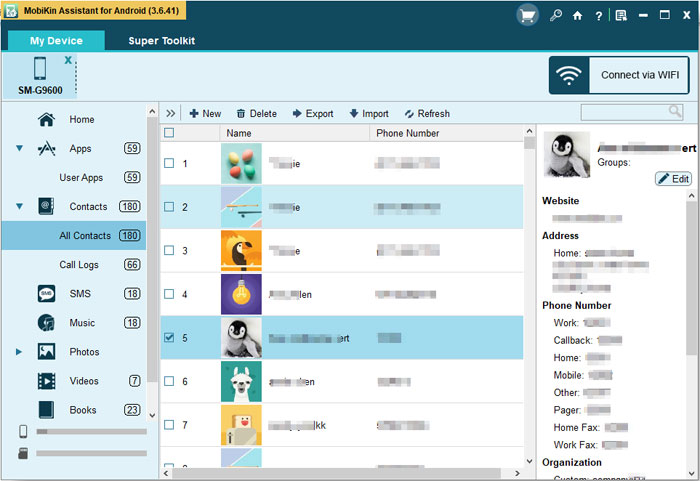
By the way, if you have contacts saved as VCF file on your computer, you can sync the VCF contacts to your Android phone effortlessly by using the Assistant for Android. Refer to the guide on how to import and export contacts from or to VCF.
Related Articles:
How to Backup Android to Mac? (4 Free Ways)
How to Easily Delete Backup on Android
How to Permanently Erase SIM Card from Android Phone
3 Easy Ways to Recover Deleted Files from Android in 2023
Ultimate Guide on How to Transfer Contacts from Android to Android



