How to Export Samsung Contacts to CSV [Guide in 2023]
CSV files can be described as comma separated values file. These types of files have been designed for a number of reasons. One of the most important is providing users with a way to save their data in a table structured format. These files normally look like a variety spreadsheet, while also having a .csv extension. There are many different reasons why a user may want to export their contacts to a spreadsheet (CSV). One of the most notable is keeping the contacts in a documented form so that they can be shared with others. CSV is also a common format to save phone contacts. Contacts in CSV can be opened and edited on computer, which makes it easy to manage contacts as your will. Then, how to export contacts from an Android phone, such as a Samsung Galaxy phone?
You may also want to know: Print out Text Messages from Samsung Galaxy
So, for users who have an interest in sending their contacts from their Samsung phones to a CSV file, here’s is some information about a software product that provides the features and functionality needed to create a CSV from the phone data that is stored on their phone. The name of this software is called MobiKin Assistant for Android or Assistant for Android (Mac Version). It has a number of different functions for managing Android data and can be used for more than one operating systems including both Windows and Mac. Within the software applications that MobiKin offers, users will have the features needed to back up data on their phones, transfer their data to another device or computer like a desktop and much much more.
With this Android data managing tool, you can export contacts, apps, text messages, call logs, music, photos, videos and calendar from Samsung Galaxy S6/S6 Edge/S5/S4/Note 5/4/3 to computer, or import them from computer to Samsung. Just click the buttons in the below to download the free trial version of the software onto your PC or Mac to get started.
Read More: Transfer Text Messages from HTC to Computer
3-Step Guide to Transfer and Save Samsung Contacts As CSV
Step 1. Connect your Samsung phone to the computer
After the user installs the Android management software application on their desktop computer, the first step in the process is to connect the Samsung mobile phone to the desktop computer via USB cable or WiFi.

Tips: if you haven't enabled the USB debugging on your phone, the Android data managing tool will be failed to detect your phone. Therefore, you have to follow the instructions below to open USB debugging on your phone.
For Android 2.3 or older, Go: "Settings" < Click "Applications" < Click "Development" < Check "USB debugging".
For Android 3.0 to 4.1: Enter "Settings" < Click "Developer options" < Check "USB debugging".
For Android 4.2 or newer: Enter "Settings" < Click "About Phone" < Tap "Build number" for several times until getting a note "You are under developer mode" < Back to "Settings" < Click "Developer options" < Check "USB debugging"
Step 2. Import contacts to Samsung Galaxy phone
Access the contact window by clicking the "Contacts" option from the left panel. Then select the contacts that need to be transferred and press the "Export" button from the top menu to bring out the output choosing dialog. Just choose CSV as the output format and select a location on your computer to save the exported contacts.
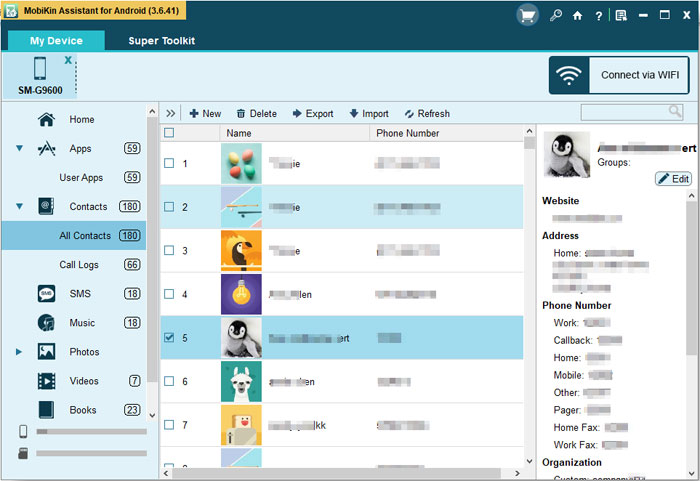
MobiKin Assistant for Android is fully compatible with various Android phones and tablets, including Samsung, HTC, LG, Motorola, Sony, Google Nexus, ZTE, Xiaomi, Huawei, etc.
Related Articles:
How to Print out Text Messages from Android Phone?
Top 4 Ways to Retrieve Deleted Phone Calls on Samsung Galaxy
[Solved] How to Backup Call Logs on Android Phone?
How to Transfer Contacts from iPhone to iPad (4 Easy Methods)



