How to Print Text Messages from Samsung? - Incredibly Easy
Having stored too many text messages on your Samsung Galaxy S20/S10/S9/S8 and want to print them out? Maybe these messages contain many precious memories of yours and you want to keep them in this way. Or maybe you just want them to be used for future reference in case of some special situations. Here comes a question: how to print text messages from Samsung phone? If you are also wondering about this problem, read on to get the solutions.

Method 1: How to Print Text Messages from Samsung with MobiKin Assistant for Android?
To print out the text messages from Samsung S20/S10/S9/S8/S7/S6/S5, usually the first thing you need to do is to transfer your messages to the computer, and then print them out from the computer. MobiKin Assistant for Android is an Android file manager to transfer files between an Android device and a computer. With it, you can easily move all your text messages to the computer with a USB cable, and then freely choose what you want to print from your computer after preview.
Know about the Highlights of MobiKin Assistant for Android:
1. One-click to transfer text messages from Android to a computer and save them as HTML, TEXT, CSV, BAK or XML files.
2. Import text conversations from computer to Android.
3. One-click to back up and restore all your Android files on the computer.
4. Support contacts, text messages, call logs, apps, photos, music, videos, books, and apps.
5. Compatible with Samsung Galaxy S10/S9/S8/S7/S6/S5, Samsung Galaxy Note 10/Note 9/Note 8/Note 7/Note 6, Samsung Galaxy J8/J7/J6/J5/J4, Samsung Galaxy A9/A8/A7/A5, etc. Also, it supports almost all Android brands on the market, like HTC, Motorola, Sony, LG, Huawei, etc.
Have an interest in this method? Just don't hesitate to download the right version on your computer and use it. Two versions are provided for you. It supports Windows 10/8/7/XP/Vista and Mac OS X 10.9 or later.
Now, let's see how to print your text messages from Samsung phone with MobiKin Assistant for Android step by step.
Step 1: Launch the program on your computer.
Download and install the software on your computer. Launch it and connect your Samsung phone to the computer with a USB cable. Please enable USB debugging on your Samsung Galaxy.

Step 2: Make your connected Samsung phone recognized.
Follow the on-screen prompts to allow the program to detect your device. Then all your Samsung files will be displayed on the interface. Click on "SMS" from the left panel.

Step 3: Export the text messages you want to print from your Samsung phone.
Check the items of text messages you want to print and then click on the "Export" button to save them on your computer. You can choose to save them as CSV, HTML, TEXT, or XML files as you like. But for printing, you need to save the files as CSV format.

Step 4: Start to print the text messages from your Samsung phone.
Open the exported messages on your computer with Excel. You can view and arrange text conversations. After you set the printing options, you can print them out.
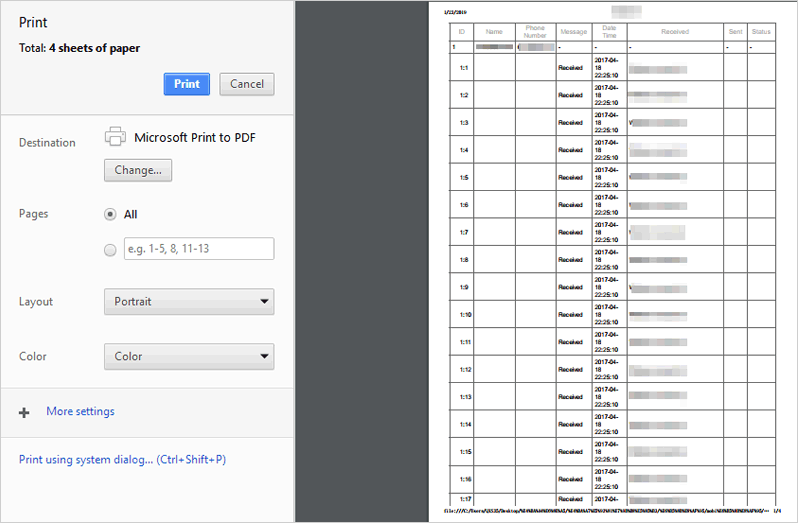
Some of you may like to know if you can print out text conversations for court, the answer is YES. You can find the solution on this page: How to Print out Text Messages from Android Phone? (Best 4 Ways)
Read More:
- How to Transfer Text Messages from Samsung Phone to Computer Effectively?
- How to View/Read Your Android Text Messages on A Computer Easily?
Method 2: How to Print Text Messages from Galaxy by Taking Screenshot?
If you don't want to use any software to print out your text messages from Samsung Note 9/Note 8/S9/S8, you can simply take screenshots of them and then transfer them to your computer for printing or connect your phone to the printer directly. This method is very easy and straightforward. Follow the guide below to print your text messages from Samsung phone.
- Open the text messages you want to print on your Samsung phone.
- Take screenshots of your text messages by pressing the "Power" and "Volume Down" button simultaneously.
- Connect your Samsung Galaxy to a printer with a USB OTG cable and send your screenshots to the printer to print them out.

Although this method is easy, it is very time-consuming because you have to screenshot your text pages one by one. When you have a large number of messages to be printed, this method doesn't seem to be very convenient.
Check if You Need:
Write in the End:
Above are the ways to print your text messages from Samsung phone. If you also feel it hard to print your Samsung text messages, just pick one way from them to print out your required messages. If you want to print other files like call logs, contacts or more, you can use MobiKin Assistant for Android too, as it is a full-featured software. Come and try it! You can leave your comments and share your experience with us.
Related Articles:
Android Message Recovery - How to Retrieve Deleted Text Messages on Android
How to Import CSV Contacts to Android Devices with Clicks?
How to Transfer Text Messages from Android to iPhone Easily & Quickly?
Samsung Galaxy Backup - How to Backup Galaxy S20/S10/S9 with Ease?



