Google Photos Backup Not Working? Here's the Full Fix & Best Alternatives
"Recently, I've tried to upload a video of mine. However, Google Photos backup stuck in the uploading stage for so long, and it leaves me with an endless notification that says 'Uploading 1 item'. I tried to stop it by turning off 'Backup and sync', yet that does not work either." (from "Google Photos Help")
Google Photos is a common backup tool for many mobile phone users. But it might get stuck on backing up in the procedure of executing tasks now and then. Well, do you know what the culprits of the issue are? And when you can't store the photos, videos, music, etc. in the cloud, how can you fix it? OK, this tutorial will show you the techniques.
Major Reasons for Google Photos Backup Not Working:
- There's some technical failure on Google Photos;
- Your phone is running an old version of Google Photos;
- Unstable network connection;
- Photos to be upload are over 75MB/100 megapixels, and videos exceed 10GB;
- The uploading task runs slowly due to insufficient memory;
- Ad blockers block the backup;
- The malfunction of an SD card affects the efficiency of Google Photos.
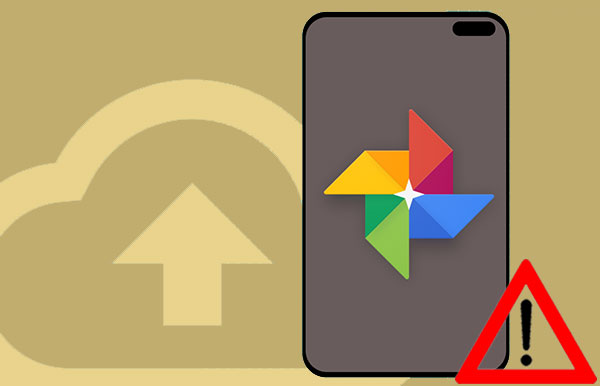
Part 1: 12 Solutions for Google Photos Stuck Backing Up
Google Photos stuck on backing up. Are there any temporary remedies? By careful gleaning and verification, we offer you 12 easy and viable ways now to fix Google Photos backup not working.
Solution 1: Verify the Upload Status
After ensuring you've logged into your Google account on the Android device, tap the assistant section for the possible prompt. Suppose it reads "Waiting for connection" or "Waiting for WiFi", it means that the device is yet to connect to the Internet. Be sure to connect the mobile to a smooth network before the backup.
Check if You Need:
- 7 Ways to Transfer Pictures from Computer to Phone (iOS & Android)
- How to Transfer Photos from iPhone to Android? - Top 5 Ways
Solution 2: Check the Backup Settings
To start with, run the Google Photos app on your Android device, sign in to your Google Account, and go to Menu > Settings. Then, tap on the toggle of "Back up & sync" from the incoming page. Now, just ensure that the switch is turned on.

Solution 3: Take a Backup of the Folders
On your Android device, launch the Google Photos app, log in to your Google account, and tap on Menu > Device Folders. Now, you ought to choose your wanted folder to back up. You should also switch on the toggle nearby "Back up & sync" to make a backup for the folders.
Solution 4: Turn off Battery Saver
Android Battery Saver improves battery performance and battery life by temporarily suspending some background processes. Usually, you can try to turn it off when you get stuck on backing up. To do so, just head to Settings > Battery > Battery Saver and then touch "Turn Off Now"/"Off".
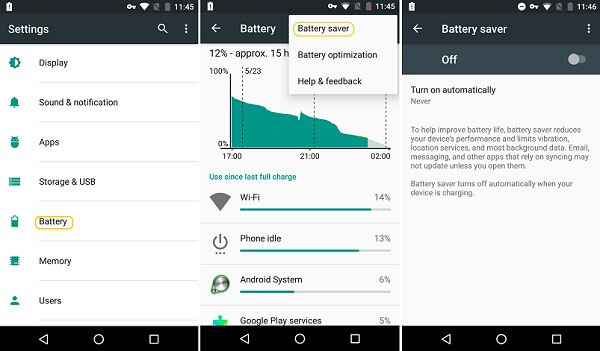
Solution 5: Ensure Enough Storage Space
Imagine that if the memory space of your Android phone is not enough, the detection before uploading photos/videos will bring an extra burden to the memory, which will lead to the jamming of both the app and the phone. In some cases, App crash may occur, which will cause the backup task to fail. This being said, you should free up space for your Android phone.
Solution 6: Clean the App Cache
Go to the "Settings" app on your Android device to choose "Apps". Then select Google Photos from the list. Now, you'll see "Storage". Tap it and go for "CLEAR CACHE " and "CLEAR DATA". After that, you need to log in to Google Photos to toggle on the "Back up & sync" switch and try it again.
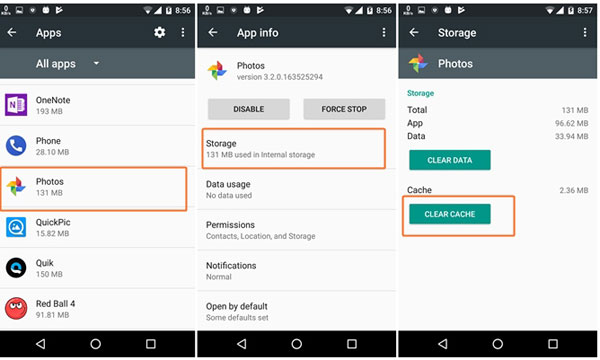
Solution 7: Switch to "Use Mobile Network/Over WiFi"
Many users have fixed Google Photos backup stuck by switching the network connection to "Use Mobile Network" or "Over WiFi". Besides, ensure that any WiFi network saved previously is not checked as a hotspot, and switch off background usage that restricts data on specific networks.
Solution 8: Upload Photos or Videos Manually
If Google Photos stuck on backing up pictures and videos after you enabled the auto-sync switch on your device, simply try to upload the content manually. This task is similar to uploading files to Google Drive. Here's how:
For Android users, find the desired images or videos, and tap "Upload" to get the items to Google Photos.
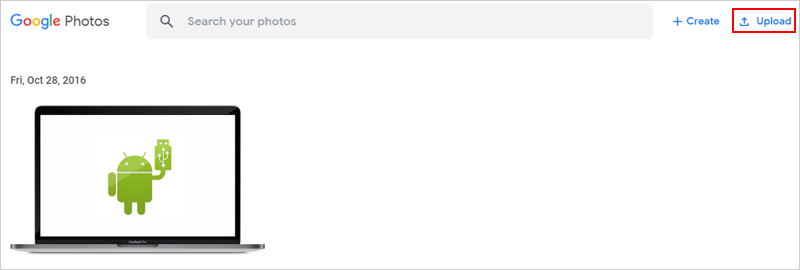
While for Apple users, run the Google Photos app and select the needed pictures or videos. Next, tap the 3-dot icon and choose "Back up" to manually upload files to Google Photos.
Solution 9: Remove the SD Card
You may encounter the issue of "Getting ready to back up" while using Google Photos. One of the main causes of this phenomenon is that the media files to be uploaded may be on the SD card. And Google Photos is unable to detect them. To fix it, you need to remove the SD card, reinsert it and try again.
Solution 10: Turn off Ad Blockers for Google
Ad blockers are designed to block ads, but it has become a threat to prevent Google applications from uploading or even accessing the Internet in recent years.
To disable it, you ought to go to the "More" menu from the browser to preset more tools and select "Extensions". Right-click the adblocker extension you want to switch off, and then click on "Remove" or disable the blue switch.
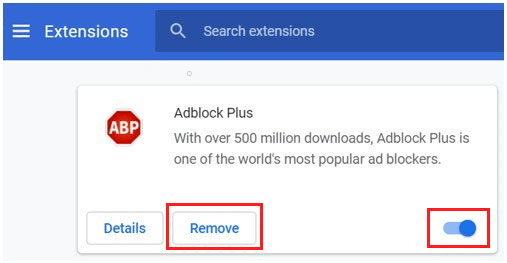
Further Reading:
- 5 Awesome Ways To Recover Deleted Videos from Android without Root
- How to Backup Android Data to Google Drive? [Solved]
Solution 11: Update/Reinstall Google Photos
Sometimes Google Photos won't back up, probably because it's an old version, which causes it to malfunction. It is a wise choice to update it to the latest one. Yet if that's not the case, you can remove it by going to Settings > Apps > Google Photos > Uninstall and reinstall the tool.
Solution 12: Reconnect the Account/Reboot the Device
If none of the above methods work, just try to reconnect the account. That is, you can sign in your account out and log in again or delete the Google account from Google Photos and re-add it. And at last, do remember to restart your Android device.

Part 2: Make Smooth Photos Backups with the Best Google Photos Alternatives
The Best Alternative to Google Photos: MobiKin Backup Manager for Android
Google Photos won't back up occasionally? To save you time to solve the problem, and that may not work. Here, let's take a look at its best alternative. Taking a smooth backup is a piece of cake for MobiKin Backup Manager for Android. This awesome product is your best helper for regular backup.
Why is this software the best Google alternative?
- Fully back up various types of files on Android devices to computers.
- One-tap to restore wanted data from backups to Android phones.
- Support overall data types, covering pictures, videos, music, contacts, text messages, call logs, apps, etc.
- Two connection modes: WiFi and USB.
- Completely read-only, secure, and easy to operate.
- Widely compatible with 8000+ Android devices, including Samsung, Huawei, Sony, OPPO, Vivo, HTC, LG, Motorola, DELL, ASUS, Google, Nokia, ZTE, etc.
- It does not track any privacy of its users.
To back up photos from Android phone to computer with Android Backup & Restore program:
Step 1. Download and install Android Backup & Restore software on your computer. Link your Android phone to this computer via a USB cable. Then launch the utility, and it'll perform automatic detection.
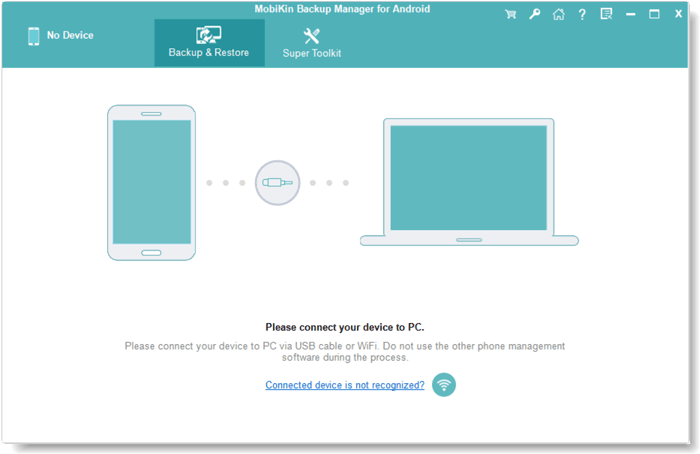
Step 2. After the recognition, the primary interface shows you "Backup" and "Restore". You should click on the former to continue.

Step 3. All the types of files will be displayed on the interface then. Please go for the file type(s) you need and hit "Back Up" to put them to your computer as a secure backup.

Another Replacement to Google Photos: MobiKin Assistant for Android:
If you need to back up some of the contents for media files or other data and want to preview all the data in your phone on a computer, then MobiKin Assistant for Android (Win and Mac) is the other Google Photos replacement that you can't miss. Apart from backing up and restoring your Android data, it's also a great Android device manager.
How does MobiKin Assistant for Android work?
Quick look:
- Start the software on your PC/Mac and connect the Android phone to the computer via a USB cable. Then follow the prompts to get the phone detected.
- After the detection, you can go to "Photos" > "Camera" > "Library" from the left menu.
- Preview and choose your desired pictures on the right column. Finally, press "Export" to save them on your computer.

It also allows you to back up other media files and other data types at will. Namely, you can choose any file types from the list of categories on the left and then export them to your PC/Mac. Besides, it enables you to start your backup journey from "Super Toolkit" - "iTunes Backup & Restore" on the top menu to back up Android data to iTunes or computer.
The End
Among the above fixes, methods 4, 5, and 12 are related to mobile phone settings. Solution 1 and 7 are related to network settings. If you've already made sure your phone and network work just fine, you can try other means to fix Google Photo backup stuck on or before backing up.
Plus, if you want to get around possible inconvenience brought by Google Photos, you might as well choose either of its alternatives mentioned above. And definitely, you'll get a better backup experience.
Related Articles:
What to Do When Google Drive Not Working on Android?
Download Google Photos to Android Phone/Computer
How to Delete Photos from Google Photos?
How to Restore Deleted Files from Google Drive
4 Simple Ways to Recover Deleted Photos from Android Gallery



