[Complete Guide] How to Send Long Videos on Android Easily?
Android is one of the widely-used operating systems especially in smartphones. Despite the many benefits of Android, some of its uses can still be challenging to some people. And one of the common problems of this system is how to send long videos on Android. This can be complicated especially when the video too large to send on Android. However, with the right tools and information, one can easily perform this task.
To achieve your goal of sharing large videos from Android device, you need to turn to some built-in or third-party tools or services. The followings are 6 easy yet effective methods for your reference.
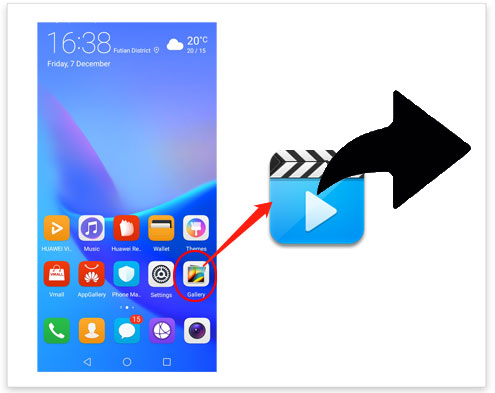
- Method 1. How to Send Large Videos through Text on Android
- Method 2. How to Send Large Video Files from Android to Email
- Method 3. How to Send Large Videos on Android Using Cloud Service
- Method 4. How to Send Large Video Files from Android Using Google Photos
- Method 5. How to Send Long Videos on Android via WhatsApp
- Method 6. How to Send Large Video files from Android with Apps
- Method 7. How to Send Long Videos on Android via Android Assistant [No Size Limit]
Method 1. How to Send Large Videos through Text on Android
Although sending large videos on Android through text may seem like a straightforward process, the size of the video determines how complicated it can get. This method of sharing videos allows you to easily send a message attaching the video. The message can be typed in the message bar and mostly consists of unlimited characters.
If the video you want to share is not so big, you can simply follow the steps below to text large video files.
- Open the "Message" App on your mobile phone and create a new message.
- Click the "Attach" icon, namely a clip-shaped icon and then choose "Video" from the "Attach" menu.
- Another window will pop up to allow you to choose the video files you want. (You can also capture a new video using your camera at this point.)
- After you've confirmed the files you want to send, you can hit the "Send" button to text a video that is too large.
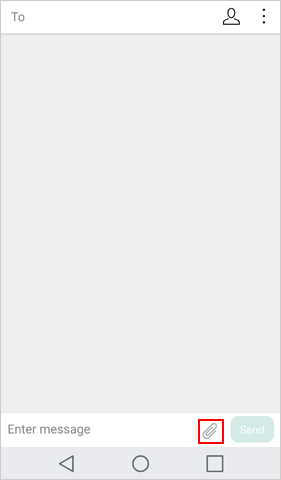
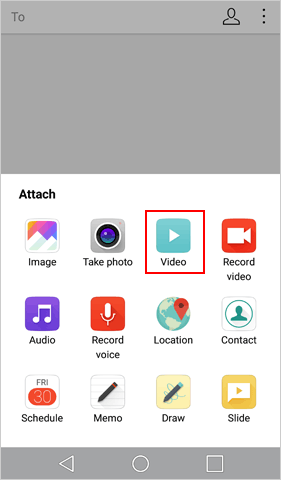
Some of you might want to know:
- Android File Transfer - How to Transfer Contacts from Android to PC/Computer?
- [User Guide] Back Up/Transfer Text Messages from Android Phones to Computer/PC
Method 2. How to Send Large Video Files from Android to Email
Video too big to send via text? Another common way is to email video from Android. By using this way, you need to verify that your email account is open. This can be done by going to the "Settings" and adding your account if it doesn't exist. Then you can easily email the wanted videos via "Photos" App. The detailed steps about how to send a large video through email from phone are as below:
- Enter the "Photos" App on your Android phone.
- Select the video you want and then proceed to "More" > "Share" or you can directly click the "Share" button and then choose the wanted videos.
- From menu that comes up when you click "Share", please click "email" and choose your email service provider.
- On your email platform, enter the address you want to send the video to.
- Once satisfied with what you've composed, you can click the "Send" button to begin the emailing process. (How to send large audio files from iPhone?)
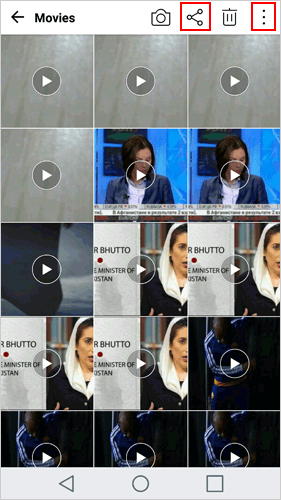
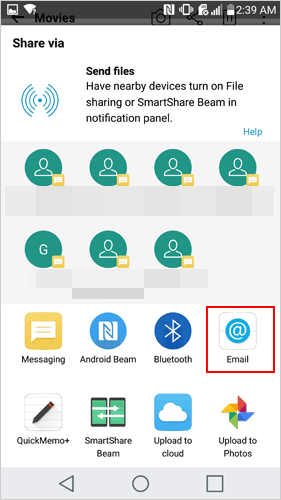
Method 3. How to Send Large Videos on Android Using Cloud Service
Sharing files via cloud service like OneDrive, Google Drive, etc. is also popular in recent years. So here, using OneDrive and Google Drive to send videos on Android without resizing can be your option as well.
1. Share Large Android videos via OneDrive
- Download and install the OneDrive App on your device.
- Log in using your Microsoft account so that you can access the features you need.
- Upload the wanted videos to OneDrive. Then you need to choose one or multiple videos you want to share from the primary interface of OneDrive. (Detailed guide on how to back up files to Onedrive.)
- Click "Share" > "Copy link". Then you can paste the copied link in the application or website where you want to share the link.
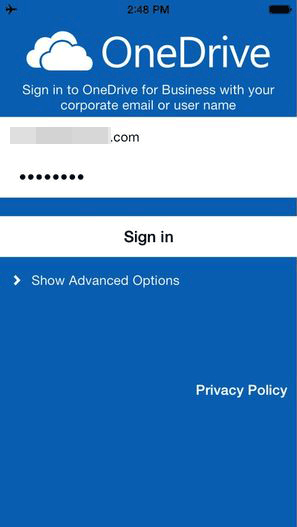
2. Share Long Android videos via Google Drive
- Download, install and launch the Google Drive App on your device. Then login with your Google account.
- Upload the files that you want to share to Google Drive.
- Choose the video file you want to send and click on the "..." option.
- Select "Add people" from the menu and then type in the email address to which you want to send the video.
- Decide what you want the recipient to do with the video - view, comment or edit.
- At last, you can hit the "Send" arrow to share the videos.
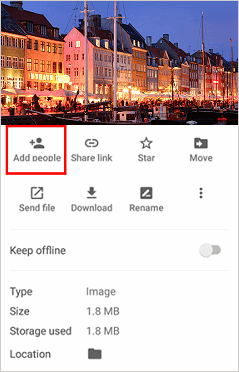
Also click to learn:
- How to Backup Android Data to Google Drive? [Solved]
- Ultimate Guide about Outlook to Google Calendar Sync
Method 4. How to Send Large Video Files from Android Using Google Photos
How do I send large video files from my phone? You can also use Google Photos to send large videos from your Android device to others. Here's how you can do it:
- Make sure you have the Google Photos app installed on your Android device. If not, you can download it from the Google Play Store.
- Open the Google Photos app. Tap the "Library" icon at the bottom (looks like three horizontal lines) to open the navigation menu.
- Select "Photos" or "Albums," depending on where your video is located.
- Find and select the video you want to send. Tap the "Share" icon (usually looks like an arrow pointing upward).
- You'll see a list of sharing options. Select the method you want to use to share the video. Options may include sharing via a link, messaging apps, email, etc.
- Depending on the sharing method you chose, you'll need to select recipients. This could be email addresses, contacts, or other apps.
- Once you've selected recipients and adjusted settings, tap the "Send" or "Share" button.
- The recipients will receive a notification or link to the shared video, depending on the method you used. If you shared via a link, they can open the link to view and download the video.
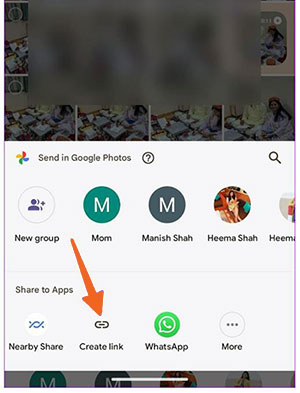
Remember that the specific steps might vary slightly based on the version of the Google Photos app you're using. Additionally, if the video is very large, it might take some time to upload and share, depending on your internet connection.
Also, keep in mind that Google's services and interfaces may change over time, so it's a good idea to refer to the official Google Photos support documentation or help resources if you encounter any issues or need the most up-to-date information.
Method 5. How to Send Long Videos on Android via WhatsApp
WhatsApp has a file size limit for sending videos, which can vary based on factors like the version of WhatsApp you're using and your device's capabilities. As of my last knowledge update in September 2021, the maximum video file size you can send on WhatsApp is around 16 to 100 MB, depending on the platform and specific version.
If your video is longer than the maximum file size limit, you might need to consider compressing the video or using a different method to share it. However, if your video is within the file size limit, here's how you can send a long video on Android via WhatsApp:
- Launch the WhatsApp app on your Android device.
- Choose the individual or group chat where you want to send the video.
- In the chat input field, tap the paperclip icon or the "+" icon, depending on your version of WhatsApp.
- Choose "Gallery" or "Camera Roll" (the exact wording might vary) to access your device's gallery.
- Browse and select the video you want to send. You can usually select multiple videos if needed.
- Tap the send icon (usually a paper airplane icon) to send the video.
- The video will start uploading to the chat. The time it takes to upload can depend on your internet connection and the video's size.
- Once the upload is complete, you'll see a confirmation message indicating that the video has been sent.
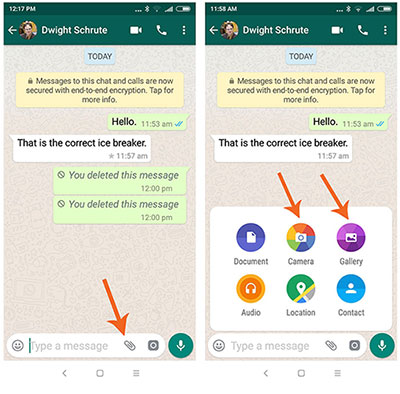
Please note that sending large videos on WhatsApp may take longer if you have a slower internet connection. Keep in mind that WhatsApp features and limitations may have changed since my last update, so it's always a good idea to refer to the most recent documentation or resources provided by WhatsApp for the most accurate and up-to-date information.
Method 6. How to Send Large Video files from Android with Apps
How to send a video without trimming it? As we all know, reducing size would more or less damage the quality of videos. Hence, some users may wish to get an app that allows them to directly transfer large files from Android. This is also a solution to send a video that is too large.
#1 SuperBeam
This is one of the simplest and fastest Apps to use. It makes file sharing very easy and is compatible with multiple operating systems. It eliminates the need to remember passwords by giving the option of connecting two devices using other tools such as QR codes or near field communication. The fact that this App also removes the need for manual connection between devices is also an advantage that increases its convenience.
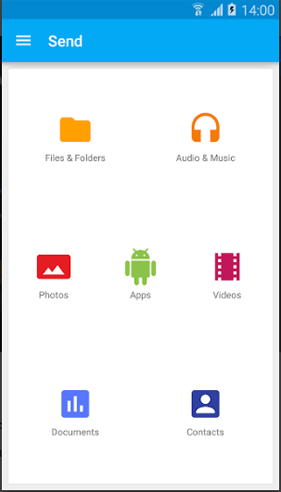
#2 Xender
One of the features that make this application a great choice is the ability to allow file sharing of any type. You can exchange files between different devices using Xender, such as mobile phones and computers. It is easy to understand and use, and comes with a great interface that is easily navigable. All these together with its other features allow you to send large files with a few simple clicks.
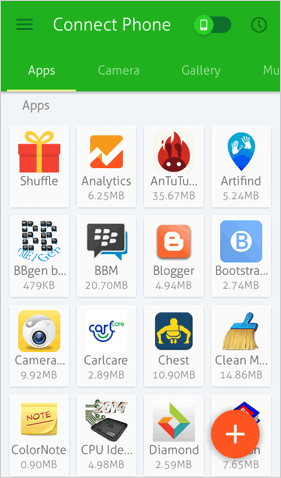
#3 Send Anywhere
If you want to get a free application with maximum usability, then Send Anywhere is the right option for you. It gives you several file sharing options which are suitable for different people with different preferences. You can choose the suitable way based on your need and then send the big files on your device without limitation.
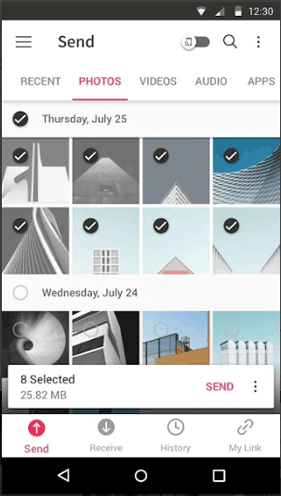
Method 7. How to Send Long Videos on Android via Android Assistant
One of the common disadvantages of sending files under Android is the limitations when it comes to size. But it doesn't matter since there are still some ways that users can take advantage of to remove such limitations. Although many third-party tools can be used, finding a good one can be challenging. So in order to save time, we have a recommendation for you here - MobiKin Assistant for Android.
Main Features of Assistant for Android:
- Send multiple videos on Android to computer without size Limit.
- Transfer different kinds of files, including videos, photos, music, contacts, call logs, text messages and so on.
- Back up and restore Android files with one click.
- Importing files to Android, editing contacts info, sending messages on computer, installing and uninstalling Apps, etc.
- A good Android device manager to manage Android data on computer directly.
- Be compatible with 8000+ Android devices, including Samsung, HTC, Xiaomi, Motorola, Huawei, LG, Sony, Google, and more.
Now just download and install the recommended program to your computer and start the best way to send large video files from Android without size limit.
Step 1. Make your Android device be recognized
Launch the installed program on your computer and then connect your Android phone to the computer via Wi-Fi or USB cable. Next, you need to go with the on-screen prompts to let the software successfully detect the connected device. When the tool successfully detects the connected device, you will see the following interface:

Step 2. Preview & mark the videos you want to transfer
On the primary interface, you can tap on the "Videos" option in the left panel, which will locate all the contents in this folder to the right column. Just view the videos and select the files you wish to transfer.
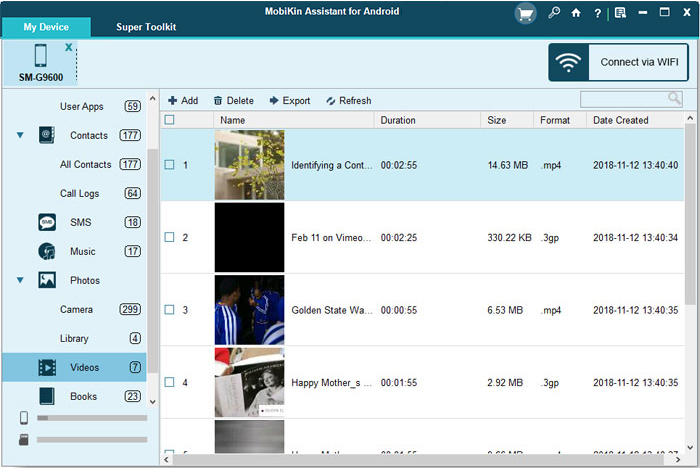
Step 3. Send the large videos from Android to computer
After selecting the wanted files, you can simply click the "Export" option at the top menu to begin sharing large video files from Samsung, HTC, LG, Sony, Huawei, etc. to computer.
Video tutorial on how to transfer videos from Android to PC:
The Bottom Line
Videos are some of the beat sources of entertainment so it's important to find ways to share them easily. Now with the help of this tutorial, you can achieve this goal without hassles - all the ways introduced here are easy to follow. So just choose the method you like to send large videos from Android right now.
Related Articles:
Send Long/Large Videos on iPhone: The Definitive Guide (7 Ways Included)
Android Call Logs Transfer- Transfer Call History from Android Phones to Computer
Complete Guide on How to Transfer Files from PC to Android
Simple Methods to Transfer Android Photos to External Hard Drive
How to Print out Text Messages from Android Mobile Phones? [Solved]
3 Ways to Help You Backup Samsung Galaxy on Computer Effortlessly



