Easy Solution to Transfer Music Between Motorola and Computer
Using an Android cell phone is one of the trends nowadays because smart phones with latest android operating systems are popular worldwide in recent years. As one of the essential mobile phone makers, Motorola has released many models of Android operating system which makes it even easier for users to manage all of their emails, messages and social updates in one easy place with the additions of filtering, resizable widgets, added corporate security and a versatile battery manager. And Motorola SD memory card enables users to store more songs and videos in the cell phone, which would be a good news for music lovers.
But a SD card is limited. When you can't save any other songs, it's better for you to transfer music from Motorola to computer if you don't want to delete them. As we know, we can't simply copy the music directly to the computer via the USB cable. So at this moment, you need a third-party tool to help you transfer the songs to the computer.
The Recommended Motorola Music Transfer Software
MobiKin Music Transfer Assistant software is a powerful program to sync music between Motorola cell phone and computer. Besides, other files can also be copied between the device and PC according to users' needs. Click the blue icons below to download a free trial version. All Android OS devices such as Samsung, Sony, Huawei, HTC, ZTE, LG, etc. are compatible with the software.
You May Want to Know:
- 5 Quick Ways to Transfer Photos from Android to Mac
- 4 Effective Ways to Transfer Music from Mac to Android in 2023
- Import SMS from Mac to Samsung Effortlessly
Steps to Transfer Music Between Motorola and Computer
Step 1. Connect Motorola to PC and Enable USB Debugging
Launch the software first, and link Motorola cell phone to the computer via USB cable. Then open the USB debugging by following the steps like this:
1) For Android 2.3 or earlier: Go to "Settings" < Click "Applications" < Click "Development" < Check "USB debugging".
2) For Android 3.0 to 4.1: Go to "Settings" < Click "Developer options" < Check "USB debugging".
3) For Android 4.2 or newer: Go to "Settings" < Click "About Phone" < Tap "Build number" for several times until getting a note "You are under developer mode" < Back to "Settings" < Click "Developer options" < Check "USB debugging".
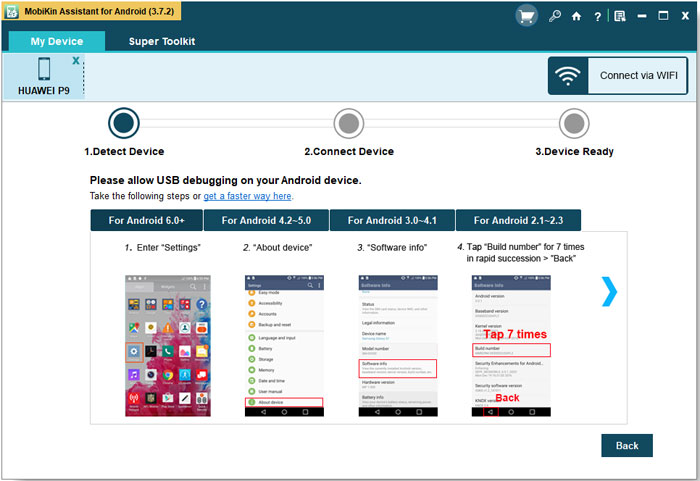
Step 2. Install the USB Driver and Start Scanning
Step 1 is very important so you need to be sure that you have opened the USB debugging, or the software won't recognize your device. Then tick "USB debugging opened" and click "Next" to continue. This process may take a while. Then you can follow the instructions to install the USB driver. When this step is done, the program will scan your device, please wait in patience.
Step 3. Preview the Files
When it finishes detecting and goes through all the data on your Motorola cell phone, the basic information like model, system version and storage will be listed on the main interface. And the files will be displayed on top of the menu. Take a good look at them and preview them. Click the picture to see it more clearly.

Step 4. Tick the Songs and Start Transferring
Select the "Music" folder on top of the menu and click "All Music" on the left column. Then you'll see the songs on the right panel. Tick those you want to sync and click "Export" or "Import" to transfer them between your Motorola cell phone and personal computer. Now you take a good look at the specifications by hitting the window on the right side.
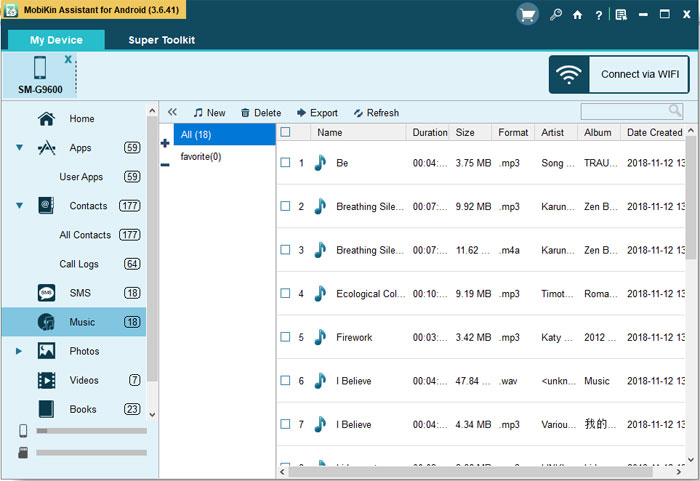
Summary
MobiKin Assistant for Android is a software program designed to help Android users manage and transfer their data between their Android devices and their computers. It allows you to easily manage your files on your Android device from your computer. You can create, delete, rename, and edit files and folders, and even install and uninstall apps directly from your computer. Overall,it is a useful tool for anyone who wants to manage and transfer their Android data more efficiently and effectively.
Related Articles
How to Edit Files with LG Desktop Manager on PC or Mac
How to Transfer or Copy Contacts from HTC to Computer
How to Transfer Contacts from Android to Computer
[Proven Tips] How to Transfer Call Logs from Android to Android?
Xiaomi File Transfer Tutorial - 5 Easy Ways to Transfer Xiaomi Files
How to Send Large Videos on Android: The Complete Guide
Can't Miss: 6 High-rated Phone Cloning Apps/Software of 2023





