How to Transfer Music Between Samsung and Computer
We all know that a song occupies several MBs on your Samsung Galaxy. So when you download and save too many songs, the storage of your cell phone won't be enough. But sometimes you don't want to delete the old songs because they may have some special and unique meanings for you. Old songs always have the magic to be the memorials of something. Besides, there are other new songs in your computer you want to sync to your phone. To meet both of the needs, you may want to know a way to transfer music between Samsung phone and computer. So how to do that? No worries, I will show you the best method to manage that.
Transfer Music from Samsung to Computer or from PC to Samsung Galaxy
To transfer music between Samsung and computer quickly, you need a music sync manager. Of course, there are too many sync tools on the Internet, some are free, and some not. But most of them have some shortcomings and disadvantages that don't offer the users nice experience. So they have no idea of choosing which one to be their assistant to manage their songs on Samsung cell phone. Now I'm going to present the best one for you as it is spoken highly of by the majority of Samsung cell phone users. Here it is: MobiKin Samsung Music Transfer or Samsung Music Transfer for Mac. With it, you can transfer music between Samsung and PC freely. And the specific user instructions will be shown in the following passages.
Apart from music, this program also helps you export and save other files like contacts, apps, music, and photo with just a few clicks. And in addition to Samsung Galaxy, Samsung Note series, HTC, Motorola, Sony, Huawei and other android OS devices are all supported due to the high compatibility of the software. Sounds nice, right? You can download a free trail version below to have a try first and you will surely be satisfied with this program.
Check If You Need:
Steps to transfer music from Samsung to computer and vice versa
First, connect your Samsung cell phone to the computer via USB cable and run the software. It starts to identify this cell phone automatically. If you have already installed the USB driver before, your cell phone will be detected and scanned just as the window shows below.

On the contrary, you have to follow these steps if you failed to pass the first procedure:
1) For Android 2.3 or earlier: Enter "Settings" < Click "Applications" < Click "Development" < Check "USB debugging".
2) For Android 3.0 to 4.1: Enter "Settings" < Click "Developer options" < Check "USB debugging".
3) For Android 4.2 or newer: Enter "Settings" < Click "About Phone" < Tap "Build number" for several times until getting a note "You are under developer mode" < Back to "Settings" < Click "Developer options" < Check "USB debugging".
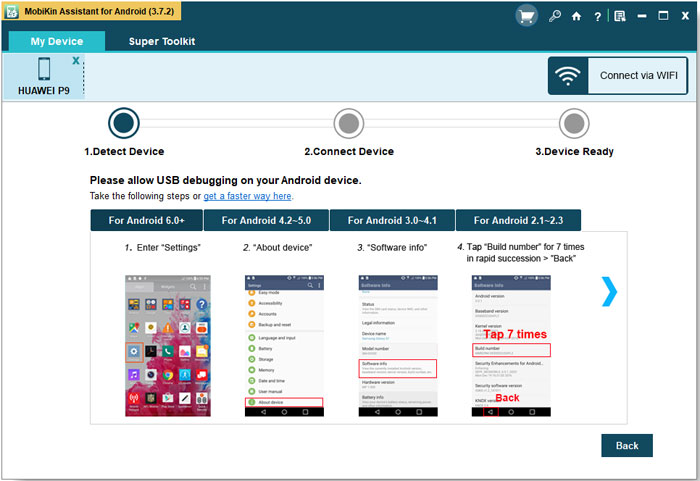
Click the "USB debugging opened" and "Next" so that the software can scan all data on your Samsung device.
Second, choose the "Music" folder on top of the window. Click "All Music" and you will see the information of the music on your Samsung cell phone. Then you can copy some songs from PC to Samsung phone or sync them to your computer from your phone by hitting the "Import" and "Export" buttons. It's quite convenient to transfer music between Samsung and computer by using this Samsung desktop manager.
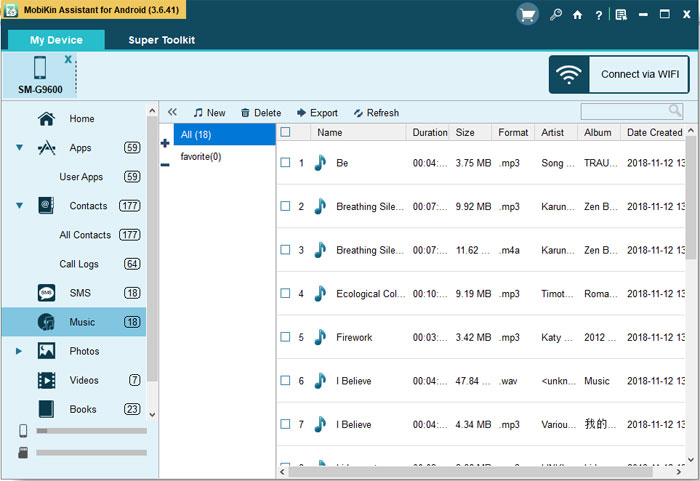
Summary
Now you have grasp the point of transferring music between Samsung and computer. You can download the MobiKin Samsung Music Transfer to manage your Samsung devices on your PC. Apart from Samsung cell phone, it's also compatible with other Android cell phone like Motorola, Sony, HTC, Huawei and ZTE, etc.
Related Articles
Tips to Transfer Text Messages from Android to Computer
How to Manage Motorola Cell Phone Data with Motorola PC Suite Alternative
How to Transfer Contacts from Android to Computer
How to Transfer Text Messages from Samsung Phone to Computer Effectively?
How to Recover Samsung Data from Normal & Crack Samsung Galaxy [4 Methods]



